|
1 |
Schließen Sie den
Empfänger an Ihren Computer an
Achten Sie darauf, dass der Empfänger
angeschlossen und "vollständig und funktionstüchtig" auf
Ihrem Computer installiert ist . |
|
|
2 |
Switchbox anschließen
In der Verpackung befindet sich eine
BONITO Switchbox (von manchen auch Dongle genannt). Diese
Bonito Switchbox dient normalerweise dazu, ohne weitere
Zusatzgeräte, verschiedene konventionelle Radios zu steuern.
Obwohl Ihr Empfänger direkt über USB gesteuert wird, muss
dennoch die Switchbox, ohne weiteren Anschluss, an einen
freien COM-Port gesteckt werden. Sie hat dann lediglich die
Softwareschutzfunktion.
Sollten Sie aber ein zweites Radio
haben, können Sie
es an die Bonito Switchbox anschließen.
Stecken Sie nun die Switchbox an
einen FREIEN COM-Port, auch serielle
Schnittstelle genannt. MeteoCom sucht diesen COM-Port bei
der Installation automatisch. Sollten Sie keinen freien
COM-Port an Ihrem Computer haben, aber einen USB Serial
Adapter, dann installieren Sie Diesen zuerst. Achten Sie
darauf, dass dieser COM- Port dann zwischen COM1 und 9
liegt. |
Switchbox |
|
|
3 |
Prüfen Sie Ihre Soundkarten
Einstellungen
Um MeteoCom korrekt betreiben zu können, müssen Sie
ggf. Änderungen in Ihren Soundkarteneinstellungen vornehmen.
Geräte wie Webcams, Handys, HDMI- oder Ähnliches verändern
die Windows-Einstellungen der Soundkarte sehr oft und
MeteoCom ist nicht in der Lage die richtige analoge Ein- und
Ausgänge zu identifizieren.
Gehen Sie wie folgt vor:
Klicken Sie auf:
[Start] [Einstellungen] [Systemsteuerung] [Sounds und
Audiogeräte]
Klicken Sie dort auf
den Reiter “AUDIO” und wählen unter “Soundaufnahme” die
Soundkarte Ihres PCs aus. Gleiches gilt für die
“Soundwiedergabe”
Hinweis: Einige Soundkarten (oft mit einem
Realtek-Chip) aktivieren die Ein- und Ausgänge nur, wenn ein
Stecker eingesteckt ist. Andernfalls werden diese Buchsen
oder sogar die gesamte Soundkarte nicht in Windows-System
angezeigt. Für USB-SDR-Radios benötigen Sie zwar die
Input-Buchsen nicht, der Decoderteil hingegen braucht den
analogen Soundaufnahmeteil der Soundkarte. Wir empfehlen
daher, bei Problemen dieser Art, das mitgelieferte
Audio-Kabel in den Audioeingang zustecken.
Wichtig für ICOM PCR/R1500/2500
Benutzer
Nach erfolgreicher Installation verändert der ICOM Treiber
die Soundkarteneinstellungen und Sie können keine Signale
mehr hören. Um das System wieder zurück zu setzen, gehen Sie
wie folgt vor:
Klicken Sie auf:
[Start] [Einstellungen] [Systemsteuerung] [Sounds und
Audiogeräte]
Klicken Sie dort auf den Reiter “AUDIO” und wählen unter
“Soundaufnahme” wieder die Soundkarte Ihres PCs aus.
Gleiches gilt für die “Soundwiedergabe”
|
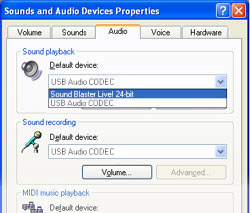 |
|
|
4 |
Starten des MeteoCom Setup Menü:
Nach dem Einlegen der CD-ROM erscheint das
"Setup-Programm" (vorausgesetzt Ihr PC-System ermöglicht
CD Auto-Start). Wenn Sie MeteoCom bereits auf Ihrem Computer
installiert haben, müssen Sie nicht die CD wieder
einlegen. Sie eröffnen dann das MeteoCom Setup-Programm.
Sie finden das MeteoCom Setup hier:
[Start] [(Alle) Programme] [Bonito RC60] [Setup MeteoCom
6]Prüfen Sie zuerst die
"Audio-Mixer Driver Selektion" (rote Markierung auf dem
Bild) um zu sehen, ob Ihre Soundkarte dort angezeigt wird.
Ist das der Fall geht es weiter mit Punkt 5.
Wenn einer
der Dropdown Menüs "Output-Device" oder "Input-Device"
leer ist, war MeteoCom nicht in der Lage Ihre Soundkarte zu
identifizieren. In diesem Fall macht es keinen Sinn weiter fortzufahren. Sie müssen die Einstellungen der Soundkarte
erst berichtigen. Schließen Sie das MeteoCom Setup und führen Sie
Punkt 3 erneut aus. |
|
|
|
5 |
Radio und COM-Port auswählen: |
click image to enlarge |
|
(1) |
Im Setup können Sie
zwischen Kanal 1 oder Kanal 2-Modus wählen.
Wählen Sie "Radio Kanal 1 (für das erste Radio) |
|
|
(2) |
Wählen Sie
nun Ihren Receiver aus dem "Radio-Auswahl"-Liste. |
|
|
(3) |
Wenn das Setup nicht gleich den
COM-Port findet wählen Sie unter "Dongle Control" den richtigen
COM-Port für die Switchbox aus. Manuelle COM-Port
Auswahl
Mit „COM-Port Auswahl“ haben Sie die Möglichkeit den
richtigen COM-Port selber auszuwählen. Mit „COM-Port finden“
sucht MeteoCom nach der Switchbox. Mit „COM-Port testen“
können Sie die Konvektivität des COM-Ports testen und mit
„COM-Port Auswahl“ können Sie einem Gerät eine feste
COM-Port Nummer zuweisen.
Sollten Sie eine Fehlermeldung erhalten, stellen Sie sicher,
dass das Radio korrekt angeschlossen ist, der COM-Port
wirklich frei ist, die Hersteller
Software nicht doch noch läuft und überprüfen Sie die
COM-Port Einstellungen wie in Punkt 2 beschrieben. |
|
|
|
|
6
ICON |
MeteoCom installieren & starten
: Nachdem Sie Ihre Auswahl
getroffen haben und keine Fehlermeldungen erscheint können
Sie den "Install"-Knopf drücken. MeteoCom wird dann
installiert. Die Installation endet mit "Copy Ready".
Nachdem die Installation abgeschlossen
ist, schließen Sie das Setup.
Es befindet sich nun ein MeteoCom Symbol auf dem
Windows-Desktop.
Doppelklicken Sie auf das Symbol um MeteoCom starten. |
|