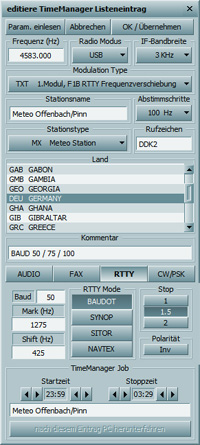Im „RadioControl“ wird der SSB-Empfang kontrolliert. Dieser
Programmteil kann, nach korrekter Einstellung, völlig
automatisch arbeiten. Sie können hier verschiedene Einstellungen
vornehmen. Die empfangenen Daten und Bilder werden im
MeteoViewer dargestellt.
MeteoCom ist in der Lage mehrere Kanäle gleichzeitig zu
empfangen. Mit den Kanalfeldern können Sie jeden Kanal einzeln
auswählen und dort gegebenenfalls Einstellungen vornehmen.
Im „RadioControl“ gibt es einen „FrequenzManager“, dessen Frequenzeinträge im Auslieferungszustand nach Namen sortiert ist. Suchen Sie als erstes Meteo Offenbach heraus. Dieser Sender hat 9 Frequenzen und ist normalerweise in Europa und bis nach Nordamerika empfangbar und daher gut zum Testen geeignet. Grundsätzlich gilt: Je weiter Sie vom Sender Pinneberg/ Hamburg entfernt sind, desto höher die auszuwählende Frequenz. Wenn Sie sich z.B. in der Deutschen Ostsee befinden, empfangen Sie „Meteo Offenbach“ auf 147,3kHz oder 4553kHz sehr gut. Im Mittelmeer müssen Sie jedoch 13885kHz oder 14467kHz einstellen.
|
|
Das „Radio“-Display zeigt
Ihnen, je nach Typ des Radios, verschiedene
Einstellmöglichkeiten an. Hiermit können Sie Ihr Radio manuell
steuern. Mit den Funktionen Ihres Radios sollten Sie sich im
Vorfeld beschäftigt haben. Frequenzen werden durch Anklicken des
Tuner-Knopfes in die jeweilige Richtung hoch oder runter
gezählt. Die Schrittweite dafür wird über „…Schritte“
festgelegt. Das Zahlenfeld der Frequenzanzeige kann mit der Maus
(rechts + / links -) angeklickt werden. Je nachdem, auf welches
Segment Sie klicken, wird die Frequenz +1 oder –1 geschaltet.
Drücken Sie auf die Schaltfläche „F“, dann erscheint ein
Eingabefenster, in dem Sie manuell eine Frequenz eintippen
können. |
Die Schaltflächen „USB“, „LSB“, „CW“, „AM“, „FM“ und „WFM“ sind Betriebsmodi. Bei normalem Wetterdatenempfang stellen Sie am Besten grundsätzlich „USB“ mit einer Bandbreite von 3KHz ZF (IF) ein. „AM“ wird für normale Radiosender auf Kurzwelle genutzt, wobei 6KHz ZF eingestellt wird. „WMF“ wird mit 50KHz ZF als UKW Radio auf den Frequenzen 87-106MHz genutzt. „SQL“ = Squelch. Dieser unterdrückt das Rauschen, wenn gerade kein Sender sendet. „VOL“ ist der Lautstärkeregler des Radios. Dieser sollte niemals völlig leise gestellt sein, da sonst kein Audiosignal vom Radio im Computer ankommt. Wir empfehlen die Lautstärke in „AUDIO-CTRL“ zu regeln.
Nun können Sie abwarten und lassen MeteoCom erstmal die Wetterinformationen empfangen und dekodieren. Die Ergebnisse werden dann im „MeteoViewer“ automatisch gespeichert und Sie können sich die Informationen jederzeit unter der Rubrik „Wetter“ grafisch anschauen. Den unveränderten, empfangenden Text finden Sie dann unter der Rubik „Text“ eingeordnet. Dort können Sie auch ausgedruckt werden. Weitere Informationen dazu können Sie unter "MeteoViewer"; "Text" nachlesen.
Diese Liste enthält alle notwendigen Daten für den Wetterempfang. Mit einem Doppelklick wird der Sender am Radio mit dem richtigen Frequenzversatz angesteuert und der entsprechende Empfangsteil mit den notwendigen Parametern initialisiert. Das Programm ist jetzt betriebsbereit und wird die Daten dekodieren.
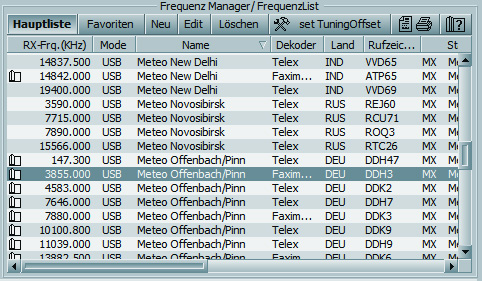
Einfache Frequenzanwahl: Wenn Sie einen Listeneintrag selektiert haben und die Leertaste drücken, wird lediglich die Frequenz am Radio umgeschaltet. So können Sie überprüfen, ob Sie etwas Brauchbares auf der Frequenz hören.
Favoritenliste zusammenstellen: Sie haben zwei Listen zur Verfügung. Die „Hauptliste“ und die „Favoriten“. Sie können die Favoritenliste sehr über-sichtlich zusammenstellen, indem Sie einfach alle Sender entfernen, die nicht für Ihren Bereich sind, oder fügen mit der Drag&Drop-Methode eine neue hinzu. Die Methode Drag&Drop: eine Frequenz in der „Hauptliste“ andrücken, gedrückt halten und das entstehende kleine DropSymbol auf den Knopf „Favoriten“ schieben und dann loslassen. Die Frequenz wird dadurch in die Favoritenlisten übernommen.
Listen gestalten und sortieren:
Wenn Sie den Mauszeiger auf die Trennlinien zwischen den oberen Balken
der Liste legen, erscheint ein Kreuz. Wenn Sie jetzt mit gedrückter
linken Maustaste, die Trennlinie, nach rechts oder links ziehen, können
Sie damit die Anzeigebreite bestimmen. Wenn Sie auf die Listenfelder „RX-Frq“,
„Mode“, „Name“ usw. klicken, wird die Liste entsprechend sortiert.
Dieses erleichtert das Finden bestimmter Sender erheblich.
Das Kontext Menü:
Durch klicken mit der rechten Maustaste öffnet sich, wie bei Windows
üblich, das Kontextmenü. Dieses Menü wird auch in anderen Programmteilen
verwendet und gibt Ihnen weitere Einstellmöglichkeiten. Hier können Sie
einen Sender einfügen, editieren, kopieren, sortieren oder löschen.
Befindet sich dieses Zeichen vor einem Sendereintrag, ist zu diesem
Sender ein Eintrag in der „BONITO ScheduleList“ enthalten.
Der „TimeManager“ regelt den
zeitgesteuerten Empfang. Eine Timerliste erspart Ihnen viel Mühe die
verschiedenen Sender zeitgenau zu empfangen. Der TimeManager schaltet
zur eingetragenen Zeit auf die eingetragene Frequenz, empfängt z.B. die
Wetterkarte und speichert Diese selbst ab. Auf Wunsch fährt er sogar den
Computer herunter.
Im TimeManager sehen Sie folgende Elemente:
|
Aktivieren |
Damit schalten Sie den aktuellen Timer ein. |
|
Laden/Save |
Hier können Sie einen bereits erstellten Timer laden oder abspeichern. |
|
Neu: |
Erstellt eine neue Liste |
|
Edit Linie |
Bearbeitet einen Eintrag (wie Doppelklick). |
|
Lösche Line |
Löscht den ausgewählten Eintrag. |
Timer mit der Zuhilfenahme der ScheduleList erstellen
ScheduleList
Wenn Sie sich nicht sicher sind, welche Station die Wetterdaten
für Ihr Fahrtgebiet sendet, dann klicken Sie in der Frequenzliste vor
das kleine Buch. Es erscheint die „Schedulelist“. Mit Hilfe dieses
Werkzeug ist es Ihnen möglich herauszufinden wann, welcher Sender, wo zu
empfangen ist.
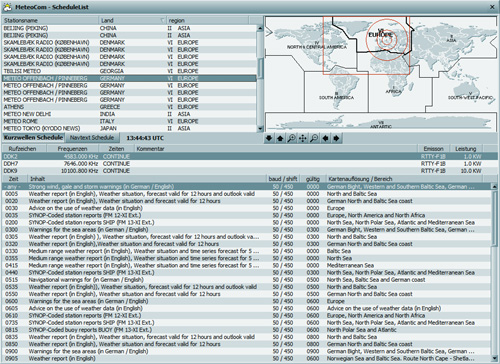
Vergrößern Sie Ihren Bereich einfach in der oben rechts
abgebildeten Weltkarte großräumig heraus. Die Sender, die Sie in diesem
Bereich empfangen können, werden automatisch in der Liste markiert. Wenn
Sie nun einen dieser Sender auswählen, werden Ihnen sämtliche Frequenzen
dieses Senders angezeigt, inklusive aller Sendezeiten. Klicken Sie nun
eine dieser Sendezeiten an, wird Ihnen auf der Weltkarte auch der
Bereich angezeigt, den diese Sendung abdeckt. Alle hier angegeben Zeiten
sind UTC Zeiten.
Schauen Sie in der ScheduleList welcher Sender auf welcher Frequenz für Ihr Gebiet in Frage kommt. Klicken Sie auf die gewünschte Station. Durch doppelklicken auf die Frequenzen können Sie den Sender bereits anwählen und die Empfangsqualität der verschiedenen Frequenzen beurteilen.
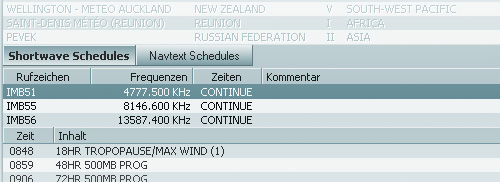
Wenn Ihnen ein Sender akustisch zusagt, in diesem Fall 4777,500KHz, dann selektieren Sie Diesen und schließen die ScheduleList. Nach dem Schließen ist dieser Frequenzeintrag bereits im Frequenzmanager ausgewählt. Nun schieben Sie diesen Eintrag via “Drag & Drop“ in die Timerliste wie kurz vorher beschrieben unter "Timer erstellen".
|
Durch Doppelklick auf den Eintrag erscheint ein Fenster, in dem Sie die Sendereinstellungen ändern können. Dort können Sie die Start- und die Stoppzeit einstellen. Achten Sie darauf, dass Sie hier immer die UTC Zeit eintragen müssen.
|
|
Soundkarten Einstellungen
Im „AUDIO-CTRL“ können Sie alle notwendigen
Audioeinstellungen regeln. Mit „EIN“ schalten Sie den Mithörton ein bzw.
aus. Mit „Volume“ regeln Sie die Lautstärke des PCs.
Im Bereich „Line / Signal IN“ regeln Sie die Lautstärke des
Reinkommenden Signals. Wichtig ist, dass Sie die Regler immer so
einstellen, dass keine Übersteuerung (roter Bereich) auftritt. Im
Bereich „Wave / Filter Out“ hören Sie das gefilterte Signal. In diesem
Falle ist es auch ratsam, dass Sie „Signal-In ON“ deaktivieren.
Um jetzt den Mikrofoneingang auszuwählen, klicken Sie nun auf
„Treiber“ und wählen „Input Select“ aus.

Audio Eingang einstellen
Sollten sie vergessen haben den Audio-Eingang auszuwählen,
können Sie dies hier nachholen. Klicken dazu auf der linken Seite des
„Audio CTRL“ den Knopf „Treiber“. Im Auswahlmenü „Input Device“ können
Sie dann den gewünschten Eingang z.B. Mikrofon auswählen und mit
„Save...“ speichern.
Vorsicht!
Da die meisten Mikrofone sehr empfindlich sind, schieben Sie
den Aussteuerungsknopf zuerst ins untere Viertel. Bei einigen
Soundkarten gibt es unter „Erweitert“ die Funktion „Microphone
Boost“. Diese Funktion muss deaktiviert werden!
Info: Das Virus Programm AntiVir verhindert manchmal die Auswahl der Soundkarte. In diesem Fall hilft nur die Deinstallierung dieser Software.

Audio-Recorder
Mit MeteoCom können Sie auch gesprochene
Wetterberichte aufzeichnen. Dazu müssen Sie in der Frequenzliste nur auf
einen Sender, der Sprache ausstrahlt (wie z.B. Deutsche Welle),
doppelklicken. Um eine Aufzeichnung anzuhören, klicken Sie einfach einen
Eintrag im „Wavefile-Archive“ doppelt an.
Der „Equalizer“ wird bedient, als würden Sie ein Bild mit der Maus
zeichnen. Klicken und halten Sie die Maus gedrückt und zeichnen Sie die
gewünschte Kurve des Filters. Somit können Sie vorhandene Störungen bei
der Audioaufnahme effektiv ausblenden.
|
|
| Web: www.bonito.net - www.hamradioshop.net - www.meteoserver.net - www.wetterinfoshop.de |