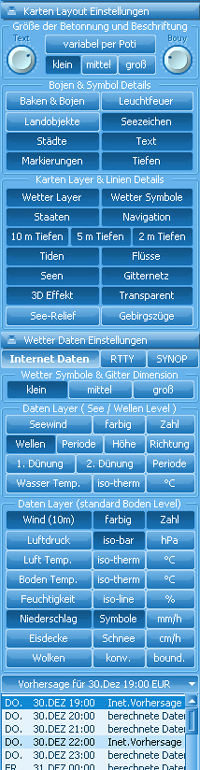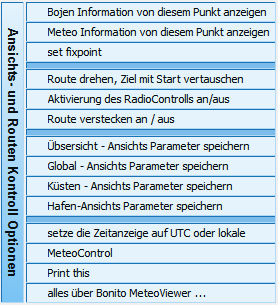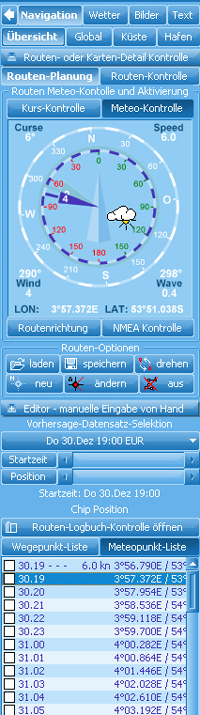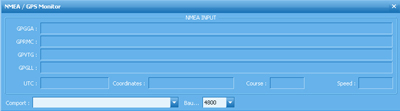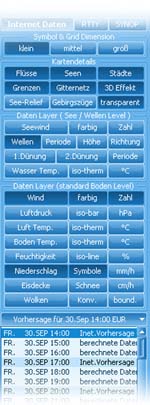|
Programm starten
|
Nach der Installation sehen Sie nun das WeatherNetViewer ICON auf dem
Desktop.
Doppelklicken Sie auf das ICON
um den WeatherInfoViewer zu starten.
Erscheint die Fehlermeldung "missing
write privilegs" starten Sie die Software indem Sie mit der rechten Maustaste
auf das Icon klicken und "als Administrator
starten". |
 |
Der WeatherNetViewer öffnet sich
mit folgendem Bild:
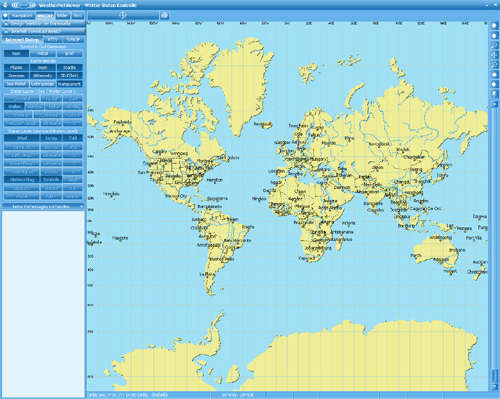
Es gibt vier Oberflächen:
Navigation, Wetter,
Bilder und Text. Die Navigation ist nur aktiv, wenn Sie
die Navigations- Option auch erworben haben.
1.) Gehen Sie über die Oberfläche
"Wetter" zum "Internet Downloadbereich".
2.) Wählen Sie den gewünschten
Bereich und Wetterdaten aus die Sie downloaden möchten unter
"Download Voreinstellungen". Schließen Sie das
Voreinstellungsfenster nach der Einstellungen.
3.) Nun klicken Sie auf "start
Download" um die Wetterinformationen herunter zu laden. Nach
dem Download erscheinen die Wetterinformationen automatisch in der
Weltkarte.
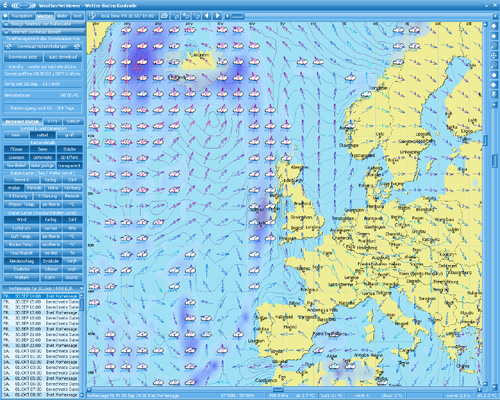
|
4.) Schalten Sie die
Kartendetails und Wetterinformationen beliebig an und ab oder
verändern die Größe der Symbole auf der Karte.
Im unterem Bereich sehen
Sie die den herunter geladenen Termin. Per Mausklick können Sie
die stündliche Veränderung der Wetterlage anschauen.
5.) Erstellen Sie eine
Animation indem Sie in der Navigationsleiste auf "Play" drücken.

6.) Weitere Funktionen
in der Navigationsleiste
Local Time/ UTC Time
Zeigt die Uhrzeit der zu derzeit abgebildeten
Wetterinformationen auf der Karte. Achten Sie gut auf die
angezeigte Zeit. Sie können jederzeit die Zeit von UTC auf Local
ändern und anders herum indem Sie auf den Termin klicken.
Geschwindigkeit der
Animation
Mit den Knöpfen - und+ können Sie die Geschwindigkeit
einstellen in der die Animation abgespielt werden soll.
Drucken
Möchten Sie die abgebildete |
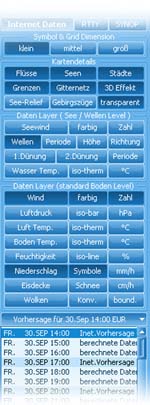 |
Programmteile
|
Es werden sämtliche
Wetterdaten grafisch angezeigt, die über das Internet herunter geladen Wetterdaten.
Es gibt vier
Rubriken: „Wetter“, „Bilder“,
„Text“ und
„Navigation“. Die Navigation ist nur aktiv, wenn Sie
die Navigations- Option auch erworben haben.
|
 |
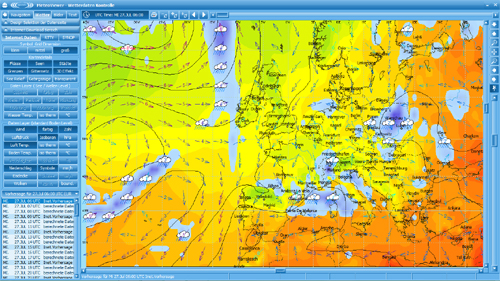
|
Unter der Rubrik „Wetter“ werden
sowohl die aus dem Internet herunter geladenen Wettervorhersagen
und Synopdaten grafisch dargestellt, als auch die über die
Kurzwelle empfangenden Synopdaten und Vorhersagen ( RTTY ). Die
Ebenenschalter Internet, RTTY, SYNOP und Text.
Weitere Informationen zu den verschiedenen
Datenrubriken finden Sie unter
Internet Daten, RTTY und
Synop |
 |
Design ändern
|
Hier haben Sie die
Möglichkeit, das Aussehen der Software nach Ihren Wünschen zu
gestalten. Sie können die voreingestellten Designs verwenden (SCR
1-6) oder ein eigenes Design kreieren. Dies hat nicht nur einen
rein optischen Aspekt. Wenn Sie z.B. bei Nacht im Dunkeln
fahren, ist ein heller Bildschirm sehr störend. Stellen Sie
einfach auf ein dunkles Nachtdesign um.
Um sich ein eigenes Design zu
erstellen, klicken Sie auf „Design ändern“ und folgendes Fenster
erscheint, rechts.
Sie können mit den verschiedenen
Reglern die verschiedenen Bereiche des Programms farblich verändern. Der
Einstellungsdialog selbst bleibt davon unberührt, weil es auch
Einstellungs-Kombinationen geben kann, die Schalter und Knöpfe
unsichtbar macht.
|
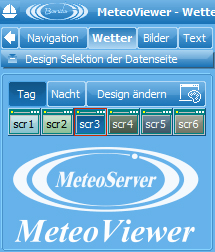 |
|
Screen:
Verändert die Hintergrundfarbe. „bright“ ist die Helligkeit und
„satur“ ist die Farbsättigung.
Scopes:
Verändert die Abstimm- sowie die Frequenzanzeige. „bright“
bestimmt die Helligkeit des Hintergrunds und „line“ die
Helligkeit der Linien.
Button flatstyle:
Damit lässt sich variieren wie stark bzw. ob die Knöpfe gewölbt
sein sollen.
Color Picker & Selection:
Mit dem Auswahlmenü können Sie die verschiedenen Teile der
Software farblich verändern. Wählen Sie dazu den gewünschten
Eintrag aus dem Menü aus und fahren Sie bei gedrückter linker
Maustaste in den gewünschten Farbbereich. Bewegen Sie den
Schieberegler am Farbverlaufbalken um die Helligkeit (Hell.) zu
ändern.
Sie können nun mit „Save“
Ihre eigene Farbzusammenstellung speichern und mit „Load“ später
wieder laden. Mit „set default“ können Sie Ihr Design einen der
Schnellauswahlknöpfe (SCR 1-6) zuweisen. Mit „Undo“ machen Sie
Änderungen wieder rückgängig. |
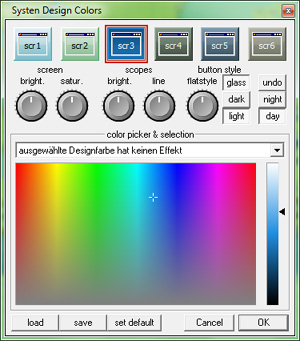
.
|
Internet Daten, RTTY
und Synop
| Die herunter geladenen Vorhersagen finden Sie
grafisch dargestellt unter dem Reiter " Internet
Daten" |
 |
Der Reiter "RTTY" ist zur Zeit nicht in Betrieb!
Unter "SYNOP" sehen Sie die gemessenen Ist-Werte
dargestellt. Achten Sie darauf, dass
Synopdaten gemessene Ist-Werte sind und daher nur rückblickend
angezeigt werden.
Internet Daten
Sie können über den WeatherNetViewer
Internetdaten von unserem MeteoServer herunterladen. Dazu gehen Sie
in den "Internet Downloadbereich".
Klicken Sie dort als erstes auf
"Download Voreinstellungen"
um die Einstellungen für den Download vorzunehmen, wie z. B. welches
Gebiet, welche Werte, was geladen und wann welche Informationen
gelöscht werden sollen.
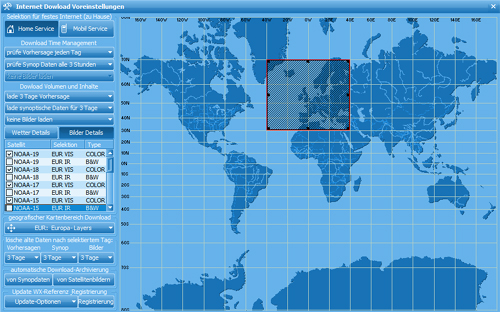
Das Gebiet kann ausgewählt werden,
indem Sie das rote Quadrat auf den Bereich setzen, welchen Sie
herunterladen möchten. Es kann jederzeit vergrößert, verkleinert
und verschoben werden.
Im "Download Time Management" können Sie einstellen, in welchem Zeitraum
die Wetterdaten automatisch überprüft werden sollen.
Und unter "Download Volumen und Inhalten" wählen Sie für wie viele Tage
Vorhersagedaten Sie laden möchten. Das selbe gilt für die Synopdaten und
Satellitenbilder. Hierbei ist zu berücksichtigen, dass Sie diese Daten
nur rückwirkend bekommen.
Um zu prüfen, ob ein neues Programm Update verfügbar
ist, bzw. ob es geladen und installiert werden soll, können Sie
unter "Update-Optionen" einstellen.
Im "geografischen Bereich" können Sie die
Koordinaten Ihres Gebiets eingeben oder einen vordefinierten Bereich anwählen.
Den Intervall wann die Wetterdaten automatisch gelöscht werden
sollen, können Sie ebenfalls hier anwählen unter "lösche alte Daten
nach selektiertem Tag".
Bitte beachten Sie, dass je mehr
Informationen, Werte und je nach Größe das Gebiets , sich das
Downloadvolumen vergrößert oder auch verkleinert. Die Update-Optionen werden dann zusammen mit den
Internetdaten geladen. Wenn Sie also unterwegs sind und Internetdaten z.B. über
einen Internet Stick laden, wäre es kostengünstiger die Update-Option vorher
abzuwählen, um das Download Volumen gering zu halten.
Schließen Sie das Voreinstellungsfenster rechts oben auf dem Kreuz, wenn
Sie die Einstellungen wie gewünscht vorgenommen haben.
|
Klicken Sie nun auf der linken Seite auf "Download jetzt" um die
gewählten Wetterdaten herunter zu laden. Nach erfolgreichem
herunterladen finden Sie die Daten rechts auf der Weltkarte sortiert unter "Wetter" oder
"Bilder".
Time
Management des Downloadservice
Drücken Sie auf "start download" . Der
WeatherNetViewer stellt nun eine
Internetverbindung her und lädt die von Ihnen eingestellten Daten
herunter. Nach dem download wird die Internetverbindung wieder
geschlossen.
Mit dem Knopf "auto
download“ können Sie zeitlich bestimmen, wann Sie eine
Verbindung herstellen möchten. Wenn Sie „Auto Download“
aktivieren, stellt der WeatherNetViewer selbstständig eine
Internetverbindung zum MeteoServer her und lädt die
voreingestellten Wetterdaten.
Im Untermenü „prüfe auf neue Vorhersage…“ stellen Sie das
Intervall ein, an dem der Viewer selbstständig die Wetterdaten
abholen soll.
Die Statusleisten „Internet Download“,
„berechnen“ und „Arbeitszeitdauer“ zeigen den aktuellen Status
des jeweiligen Prozesses an. |
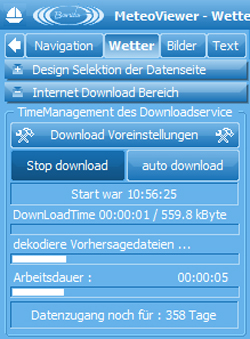 |
Die herunter geladenen Wetterdaten
finden Sie:
|
Daten: |
unter: |
| Vorhersagen |
Wetter - Internetdaten |
| Synopdaten ( Istwerte) |
Wetter - SYNOP |
| Satellitenbilder
|
Bilder |
RTTY
Der WeatherNetViewer soll
um eine RTTY Funktion erweitert werden ist jedoch vorerst nicht in
Betrieb!!
SYNOP
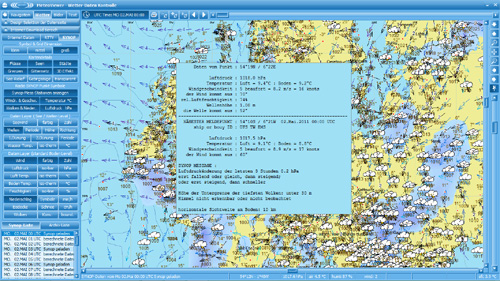
|
Unter dem Reiter "Synop" werden die
Stationsmeldungen in der Karte als Wettersymbole angezeigt.
Info: Synopmeldungen sind
oftmals Meldungen von Schiffen (BBXX), was eine Berechnung sehr einfach
macht. Landmeldungen (AAXX) werden nicht von jedem Sender ausgestrahlt,
da eine Berechnung extrem von der Topografie abhängt, umfangreiche und
sich ständig ändernde Referenzdaten benötigen. Landmeldungen werden vom
DWD nur über die Kurzwelle abgestrahlt, können aber auch in jedem Fall
aus dem Internet laden werden.
Dabei werden auch gleich die
Referenzdaten aufgefrischt (Update-Funktion)Durch einfaches anklicken der Synop-Symbole erscheint ein Fenster mit
den Informationen im deutschen Klartext. Die Meldungen können von jedem
Datum aus der Liste angezeigt werden.
|
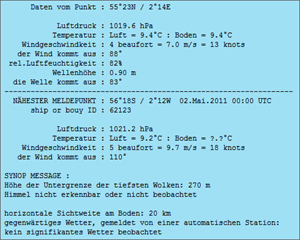 |
Synop- Messstationen anzeigen
Hiermit können Sie die Symbole der Synop-Meldungen ein bzw.
ausblenden. |
Synop- Archiv
Es ist auch möglich ältere Synopdaten vom Archiv zu laden z.B.
für Logbuch-Zwecke. Dazu ist dann die Archiv-Liste anzuwählen
und gegebenenfalls sind noch Daten per Internet nachzuladen,
wenn Sie nicht archiviert wurden. |
Temperatur °C / °F
Zeigt Symbole mit Lufttemperatur auf der Karte an.
Im "Setup" unter "Voreinstellungen" können
Sie zwischen Grad und Fahrenheit wählen. |
Windr. & Geschw.
Zeigt Symbole mit Windrichtung (Pfeile) und Geschwindigkeit in
Beaufort an. |
Luftdruck
hPa
Der Luftdruck färbt den Kartenbereich ein und zeigt die Werte in hPa an. |
Wolken & Nieder.
Zeigt Symbole für die Bewölkung und den Niederschlag an. |
Achten Sie darauf, dass
Synopdaten gemessene Ist-Werte sind und daher nur rückblickend
angezeigt werden.
Darstellung der Wetterinformationen
Der Dialogschalter ‚+’ erweitert das Dialogfeld. Wenn der Schalter
aber ein ‚-’ hat, ist das entsprechende Dialogfeld versteckt.
|
Ein Wetterinfofenster mit den
ausgegebenen Werten erhalten Sie per Mausklick. |
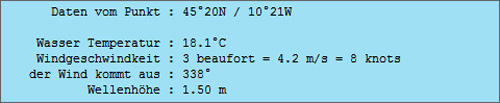 |
Mausrad Funktion
|
Die meisten Mäuse haben in
der Mitte ein Rad, welches zum Scrollen verwendet wird.
Die Navigation der Ansicht kann
bequem mit der Maustaste und dem Mausrad durchgeführt werden. Zoomen mit
dem Mausrad und verschieben mit der rechten Maustaste.
Sie können auch die dicken
Pfeile auf der rechten Seite der Karte verwenden oder einen
Ausschnitt mit der Maus auswählen. Dazu richten Sie den
Mauszeiger auf den oberen linken Bereich des Gebiets, welches
Sie vergrößern möchten. Ziehen Sie den Mauszeiger auf der Karte
in diagonale Richtung, bis Sie das zu vergrößernde Gebiet
erreicht haben. Dann lassen Sie die Maustaste wieder los. Unter
dieser Navigationsleiste befindet sich ein Schieber, der das
Zoomen noch mehr vereinfacht: gehen Sie mit der Maus auf eine
Position und betätigen Sie die „rechte Maustaste“
|
 |
Navigationsleiste
|
Navigieren Sie auf der
Karte mit den Bildlaufleisten „Links/Rechts“ und „Oben/Unten“. Ein
Kontextmenü wird nun geöffnet. Wählen Sie darin setze Fixpunkt aus. Wenn
Sie jetzt den Zoomschieber verwenden, zoomen Sie immer wieder auf die
ausgewählte Position zurück. Auch wenn Sie in andere Bereiche zoomen und
schnell auf Ihre Position zurück wollen, brauchen Sie nur kurz den
Zoomschieber zu betätigen. |
 |
|
Daten Layer
Je nachdem, welche Daten Sie geladen haben, sind verschiedene oder alle
Daten Layer aktiv. Wählen Sie nach belieben die Ebenen (Layer) aus, die
Sie anzeigen möchten. Dieses kann Wind, Luftdruck, Wellen usw. sein. Sie
können auch verschiedene Ebenen miteinander kombinieren. Bei nicht
praktikablen Kombinationen wird automatisch nur die passende Ebene
angezeigt.
Umschalter von lokaler Zeit auf UTC Zeit
Die Wetterdaten sind immer in UTC. Um einen besseren Überblick der
Vorhersage zu bekommen, können Sie auf die lokale Zeit umstellen.Drucken
Hier können Sie Ihre empfangenden Wetterkarten ausdrucken.
Geschwindigkeit und Play
Mit den Symbol-Schaltern bestimmen Sie, wie schnell die Animation
abgespielt werden soll. Je nach Prozessorleistung geschieht Dieses
schneller oder langsamer. Die letzten beiden Schalter sind Play vorwärts
und rückwärts.
|
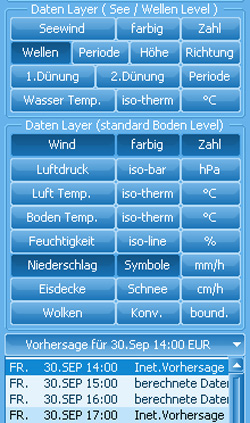 |
Zeitschieber - TimeSlider
Sie können mit diesem Schieber die Daten manuell bewegen, indem Sie
diesen Regler von links nach rechts oder umgekehrt bewegen.
| Toolbar- Leiste mit TimeSlider |
 |
Unter der Rubrik "Bilder" werden alle Bildern angezeigt.
| Internet geladene Satelliten
Bilder
|
Bilder; Symbol  und Symbol
und Symbol
 |
|
Verzeichnis und
Bilderauswahl
Hier befinden sich die geladenen Bilder, sowie Gespeicherte und Gelöschte.
Sollten Sie Bilder archivieren wollen, brauchen Sie Diese nur in eine
der drei gelben „Banken“ mit „Drag ´n Drop“ zu schieben. Die sich darin
befindenden Bilder werden somit von der „Löschautomatik“ nicht gelöscht.
Bilder die Sie in den Mülleimer
verschieben werden erst nach 8 Tagen endgültig gelöscht. Sollten Sie
sich also mal vertan haben, sind die Bilder nicht gleich verschwunden,
sondern können wieder zurück geholt werden.
|
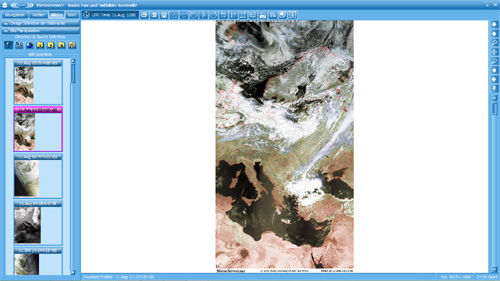 |
In „Bildauswahl“ befinden sich die
Bilder nach Datum sortiert. Durch Doppelklick auf ein Bild wird dieses
im großen Fenster rechts angezeigt und kann hier nun angeschaut oder
bearbeitet werden.
Weitere Bearbeitung
Eine empfangene Wetterkarte ist ein Bild, das gewöhnlich mit den
üblichen Windowsprogrammen bearbeitet werden kann. Jedoch fehlt es an
speziellen Werkzeugen, mit denen Sie die Probleme des FAX Empfanges
nachträglich verbessern können. Mit diesem Programm - Funktion können
Sie FAX- Bilder sehr viel schneller drehen, synchronisieren usw., ohne
andere Bildbearbeitungsprogramme zu nutzen.
FAX speichern oder drucken
Das Bild kann gespeichert und gedruckt werden. Es erscheinen die
üblichen Bearbeitungsfenster, ohne besondere Eigenschaften.
Bild zuschneiden
Klicken Sie die Schaltfläche an und ziehen Sie mit gehaltener linker
Maustaste ein Rechteck auf. Das Rechteck wird nun auf dem Bild stehen
bleiben und darauf warten, dass Sie die rechte Maustaste drücken, um das
Bild dann auszuschneiden. Sie können die Kanten aber auch noch
nachträglich mit der Maus verschieben. Klicken Sie die Kante mit der
linken Maustaste an und ziehen mit gehaltener Taste den blinkenden
Strich an die gewünschte Position.
Bild drehen
Steht das Bild falsch herum, können Sie es hiermit richtig herum drehen.
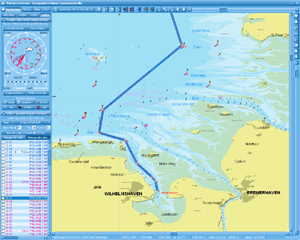
Wenn Sie die Navigations-Option erworben haben, dann ist der Schalter
Navigation zusehen. Dieses ist ein Chart-Plotter, mit allen üblichen
Details und Funktionen, die über das Internet aktualisiert werden
|
Die Seite Navigation ist nur ein einfacher
Chart-Plotter. Das Programm hat Seekarten für die keine Gewährleistung von uns gegeben wird. Das
wesendliche auf die verfügbaren Seekarten ist die
meteorologische Routen-Kontrolle. Sie können auf den Seekarten
eine farbige Route sehen, die vom Wetter über die Wegzeit
eingefärbt wird. Somit kann schnell und übersichtlich erkannt
werden, wann zu welchem Zeitpunkt, welcher Abschnitt, Probleme
macht - oder auch nicht. Das ist dafür gedacht, um zeitnah
mittels eines GPS eine Route aus meteorologischer Sicht zu
kontrollieren. |
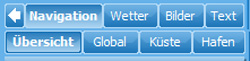 |
Das heißt es wird errechnet wann
Sie zu welcher Uhrzeit an welchem Punkt auf Ihrer Route sind und Sie
können schon vorab sehen welche Wetterverhältnisse Sie dann
zu dem Zeitpunkt umgeben. Somit haben Sie die Möglichkeit bei schlechten
Wetterverhältnissen besser zu entscheiden, ob Sie ggf. später oder
früher die Route antreten oder vielleicht doch einen anderen Weg nehmen.
Sie sehen genau wo die Wetterverhältnisse besser oder schlechter sind
und können eine evtl. gute Chance nutzen um besser und sicher an Ihr
Ziel zu gelangen.
Der Schalter
 versenkt die linke Kontrollleiste nach links, um mehr Platz für die
Seekarte zu bekommen. Die vier Schalter "Übersicht", "Global", "Küste"
und "Hafen" schalten jeweils eine voreingestellte Auflösung mit seinen
Details ein. Die Voreinstellung kann auf der Karte mit dem Kontext-Menü
(rechte Maustaste) eingestellt und gespeichert werden. Es verbleibt beim
Umschalten aber immer die zuletzt gemachten Einstellungen bestehen. Wenn
Sie möchten, kann durch anklicken der rechten Maustaste alles wieder auf
die Voreinstellung zurückgestellt werden.
versenkt die linke Kontrollleiste nach links, um mehr Platz für die
Seekarte zu bekommen. Die vier Schalter "Übersicht", "Global", "Küste"
und "Hafen" schalten jeweils eine voreingestellte Auflösung mit seinen
Details ein. Die Voreinstellung kann auf der Karte mit dem Kontext-Menü
(rechte Maustaste) eingestellt und gespeichert werden. Es verbleibt beim
Umschalten aber immer die zuletzt gemachten Einstellungen bestehen. Wenn
Sie möchten, kann durch anklicken der rechten Maustaste alles wieder auf
die Voreinstellung zurückgestellt werden.
Wie von der Wetterseite her
bekannt, befindet sich ganz oben eine Toolbar mit noch zusätzlichen
Schaltern. Diese spiegeln die Schalter von der Routen-Kontrolle wieder.
Die bekannten Steuerelemente bleiben aber gleich, wie z.B. der Schieber
(TimeSlider) für die Zeit und Schalter für die Wetteranimation.

Die Uhrzeit
Achten Sie genau darauf,
in welcher Zeit Ihnen die Wetterinformationen angezeigt werden.
Es kann wie im Bild in lokaler Uhrzeit angezeigt werden oder in
UTC. Klicken Sie auf diesen Knopf, um es beliebig einzustellen.
Drucken
Hiermit drucken Sie die
angezeigten Wetterverhältnisse auf der Karte. Evtl. für ein
Logbuch.
Route laden
Wenn Sie sich eine Route
erstellt haben können Sie diese mit dem nächsten Symbol
speichern. Um die Route abgespeicherte Route zu laden klicken
Sie auf dieses Symbol.
Eine neue Route
können Sie mit dem Schalter
 erstellen. Danach erstellen Sie die Route durch klicken der
Maustaste auf der Karte. Dabei setzen Sie einen Wegepunkt an die
Position und es bleibt ein Faden am Mauszeiger hängen. Jedes
Klicken wird einen neuen Punkt setzen. Sie können die Route
beenden, indem Sie auf die rechte Maustaste klicken.
erstellen. Danach erstellen Sie die Route durch klicken der
Maustaste auf der Karte. Dabei setzen Sie einen Wegepunkt an die
Position und es bleibt ein Faden am Mauszeiger hängen. Jedes
Klicken wird einen neuen Punkt setzen. Sie können die Route
beenden, indem Sie auf die rechte Maustaste klicken.
Die Route ändern Sie in dem Sie den Schalter
 und anschließend mit der Maus den zu ändernden Punkt anklicken. Drücken
Sie anschließend auf die rechte Maustaste, wird der Punkt vollständig
aus der Liste entfernt. Wenn Sie jedoch auf eine beliebige Position in
der Seekarte klicken, wird der Wegepunkt auf diese Position gesetzt. Nun
können zusätzlich zwischen diesen Punkt und den Folgendem noch weitere
beliebige Punkte gesetzt werden.
und anschließend mit der Maus den zu ändernden Punkt anklicken. Drücken
Sie anschließend auf die rechte Maustaste, wird der Punkt vollständig
aus der Liste entfernt. Wenn Sie jedoch auf eine beliebige Position in
der Seekarte klicken, wird der Wegepunkt auf diese Position gesetzt. Nun
können zusätzlich zwischen diesen Punkt und den Folgendem noch weitere
beliebige Punkte gesetzt werden.
Klicken Sie den Schalter Messen
 wird ein Klinken auf der Karte erwartet, das die Streckenmessungen
vornimmt. Es wird nach jedem Klicken ein Faden gezogen, der die Strecke
darstellt. Mit dem Klicken der rechten Maustaste wird der Faden
gelöscht.
wird ein Klinken auf der Karte erwartet, das die Streckenmessungen
vornimmt. Es wird nach jedem Klicken ein Faden gezogen, der die Strecke
darstellt. Mit dem Klicken der rechten Maustaste wird der Faden
gelöscht.
Die nächsten beiden Schaltern
 dienen für die sekundäre Vergrößerung der Tonnen und Beschriftung.
dienen für die sekundäre Vergrößerung der Tonnen und Beschriftung.
|
Alle bekannten Wetterdaten
Einstellungen können hier aus- und angewählt werden. Zusätzlich
sind hier Karten-Layout Einstellungen mit den beiden Schaltern
"Wetter-Layer" und "Wetter-Symbole". Diese schalten
die Wetterdetails vollständig ein oder aus. Die Liste (ganz
unten) zeigt immer nur Einen, vom Internet geladenen
Wetter-Datensatz, der mit dem Menü-Schalter, über der Liste,
ausgewählt werden kann. Mit den drei Schaltern klein,
mittel und groß schalten Sie die Symbol- und Raster
Größen ein.
 Weil es Notebookbildschirme gibt, die geringere vertikale
Auflösung haben, (nur 800 z.B.) können die Einstellungs-Dialoge
aus oder eingeschaltet werden. Dadurch tauchen dann auch bei
größeren Bildschirmen weitere Details auf, wie z.B. die
Voreinstellungen für Celsius, Fahrenheit oder die Angaben der
Messungen in Meilen. Weil es Notebookbildschirme gibt, die geringere vertikale
Auflösung haben, (nur 800 z.B.) können die Einstellungs-Dialoge
aus oder eingeschaltet werden. Dadurch tauchen dann auch bei
größeren Bildschirmen weitere Details auf, wie z.B. die
Voreinstellungen für Celsius, Fahrenheit oder die Angaben der
Messungen in Meilen.
Die Farben für die
Kartendarstellungen, so wie das Layout, können auch hier
individuell verstellt werden.
Die Größe der Betonnung können Sie mit dem Schalter "klein",
"mittel" und "groß" entsprechend einstellen.
Der Schalter variabel per Poti wird eine individuelle
Größe für Schrift und Bojen einstellen, die mit den
Potentiometern abgestimmt wird.
Bildschirm-Navigation
Auflösung: Mit dem
Schieber, rechts unter den Navigationsknöpfen, können Sie die
Karte größer oder kleiner machen (gezoomt) oder auch mit dem
Mausrad.
Ausschnitt: Sie
können mit der Maus einen Ausschnitt wählen, indem Sie mit der
Maus die rechte, obere Kante des Ausschnittrechtecks anklicken
und mit gehaltener Maustaste nach links unten ziehen und
loslassen.
|
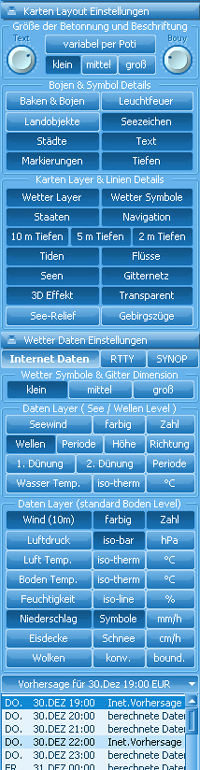 |
|
Karten-Position:
Mit dem Schieber unten oder rechts, gleich neben der Karte, kann
die Kartenposition verschoben werden. Präziser kann es auf der
Karte getan werden mit der rechten Maustaste.
Kontext-Menü: Wenn Sie mit der rechten
Maustaste die Karte anklicken, erhalten Sie einige zusätzliche
Funktionen, wie z.B. eine nautische oder meteorologische
Information der angeklickten Position. Ebenfalls auch das Setzen
eines Fixpunktes, der dann die Kartenmitte beim Zoomen immer
wieder auf diesem Fixpunkt zurücksetzt. Der Fixpunkt kann auch
mit auf der Navigationsleiste ganz links ein bzw. ausgeschaltet
werden. |
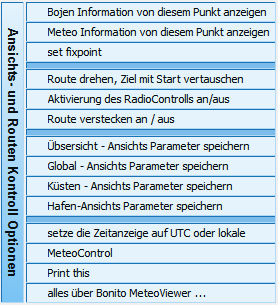 |
Routenpunkte erstellen oder ändern
|
Für eine meteorologische
Routenkalkulation ist die Geschwindigkeit notwendig. In beiden
hier erklärten Fällen wird im Feld "Routen-Eintrag" das
Editierfenster für "speed" aktiv. Es kann eine
Anfangsgeschwindigkeit schon vor dem Setzen der Punkte
vorgegeben werden. Sie können an jedem beliebigen Wegepunkten
den Wert "speed" ändern.
Gehen Sie dazu wie folgt vor: Wenn das
Editor-Fenster geöffnet ist, können Sie manuell die Position,
Geschwindigkeit usw. ändern. Dazu schalten Sie vorher den
Schalter editieren an. Mit einfügen wird ein neuer Eintrag
eingefügt, hinter die aktuelle Position der Wegepunktliste. Mit
löschen kann ein selektierter Eintrag entfernt werden.
Jeder Punkt kann auch als Name oder Info
angezeigt werden und es können Laufzeitfunktionen eingegeben
werden.
Bei Ankunft eines Wegepunktes können Sie
mittels eines Tones vom Computer gewarnt werden. Aktivieren Sie
in diesem Fall den Knopf Ankunft warnen.
|
 |
|
Wenn Sie eine Pause
planen, berücksichtigen Sie Diese auch in der
Wetter-Kalkulation. Dafür können Sie Pause und Restart drücken
und im Editierfenster St: die Anzahl der Stunden eintragen. Wenn
Sie RestartTag eintragen, dann bedeutet das‚ dass Sie erst am
nächsten Tag (oder Tage) weiter fahren oder um eine bestimmte
Uhrzeit; ST-Uhr.
Sie können den Datensatz der Vorhersage wählen und ein konkretes
Startdatum bestimmen. Ist der Schalter "Start" gedrückt, wird
das Startdatum verwendet. Andernfalls wird die gewählte
Basiszeit als Startdatum verwendet. Wenn Sie die Meteopunkt-
Liste wählen, werden Tag und Stunde wetterfarbig angezeigt (je
roter der Eintrag, je stärker ist z.B. der Wind). Markierungen
"B" für eine Pause (Break), "W" für Warnen und "R" für die
Änderung der Kartenauflösung. Sie können diese Auflösung setzen,
indem Sie den Schalter Kartenauflösung setzen drücken. Es wird
die aktuelle Auflösung der Karte übernommen, die mit dem Knopf
"testen" geprüft werden kann. Diese Laufzeitfunktionen
werden erst nach aktivieren des Schalters Kontrolle starten
ausgeführt. Grün unterlegte Einträge stehen für ‚schon erledigt’
und rot für ‚Daten noch nicht verfügbar’. Durch das Klicken auf
das kleine Kästen ganz links, kann der Eintrag als ‚erledigt’
abgeharkt werden.
Ist in der Liste ein Punkt anwählt, wird entsprechend die
Wetterinformation für diesen Wegabschnitt im Instrumentenfenster
angezeigt. Es wird bei eingeschaltetem Karten-Detail-Schalter
das Wetter entsprechen auf der Seekarten zusehen sein. Die
Farben in der Liste signalisieren nicht nur die Probleme,
sondern werden hier auch gekennzeichnet. Der dunkelblaue Pfeil
ist der Wind und der hellblaue Pfeil steht für die Wellenhöhe.
Die allgemeine Wetterlage zeigt das kleine Wetter-Symbol an. Das
dicke hellblaue Pfeil zeigt das Schiff.
Die Richtung des Windes und der Wellen werden immer in Richtung
des Schiffs angezeigt. Sie können mit Routenrichtung wählen, ob
das Kursschiff in Kartenrichtung (Kompass) oder in
Routenrichtung angezeigt werden soll. Mit dem Schalter Kurs /
Meteo wird die tatsächliche GPS-Kursrichtung zur Route als mehr
oder weniger rotes Schiff angezeigt. Das setzt voraus, dass ein
GPS angeschlossen ist.
Mit NMEA-Kontrolle werden die Werte Wind, Speed und Tiefe von
eventuell vorhandenen Geber-Instrumenten angezeigt. Bei Wind vom
NMEA-Geber wird nur das Textfeld gesetzt.
|
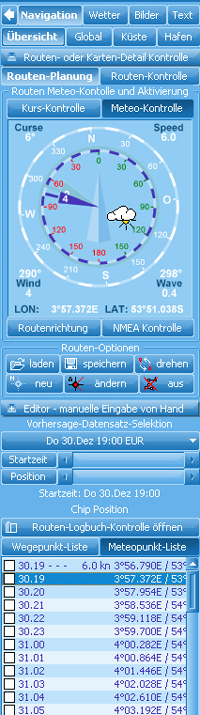 |
Routen-Kontrolle –
NMEA Verbindung
|
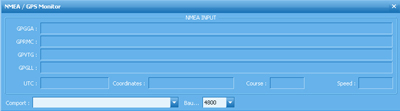
|
|
Links unter
Voreinstellungen können Sie mit dem Schalter "setze NMEA-Para"’
den unten abgebildeten Dialog öffnen und entsprechende Parameter
einstellen für Ihren GPS-Empfänger.
Dieser Dialog zeigt die Daten an, die über den gewählten
COM-Port
empfangen und als NMEA-Koordinaten-Daten akzeptiert werden. Wenn
eine korrekte NMEA- Position erkannt wird, wird im Programm
entsprechend die Route kontrolliert und als kleines Kreuz in der
Karte angezeigt. |
|
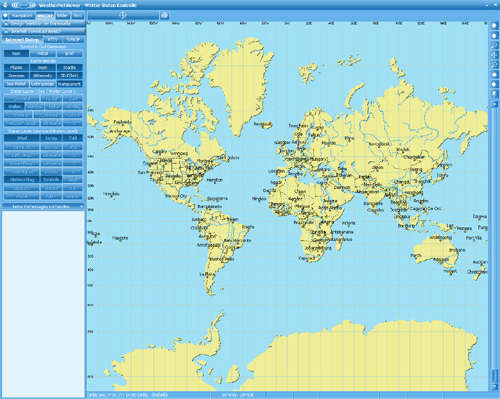
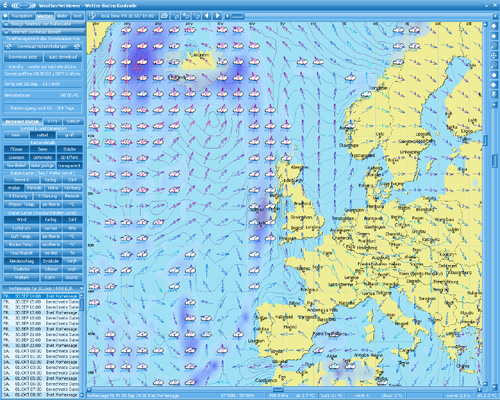
![]()
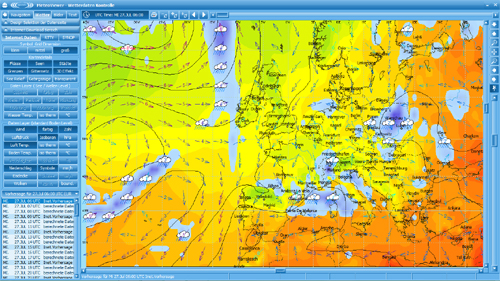
![]()
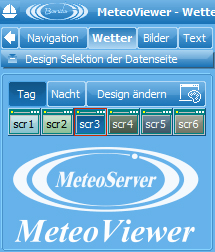
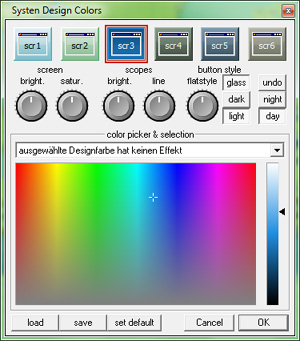
![]()
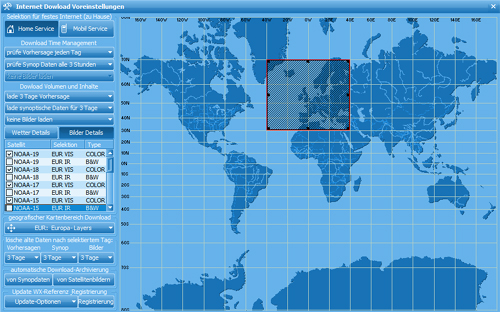
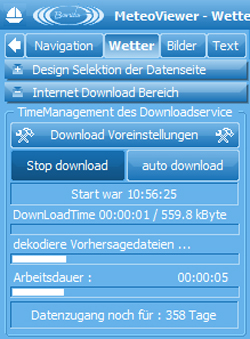
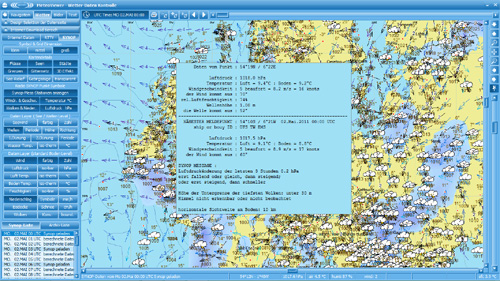
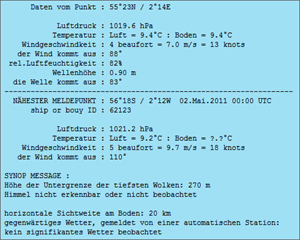
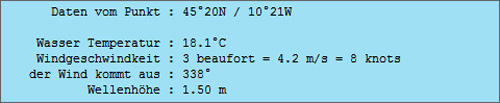

![]()
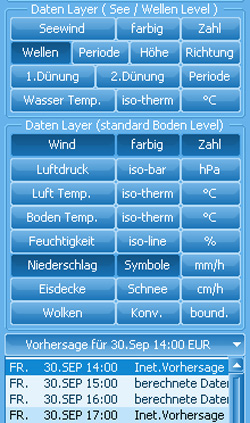
![]()
![]() und Symbol
und Symbol
![]()
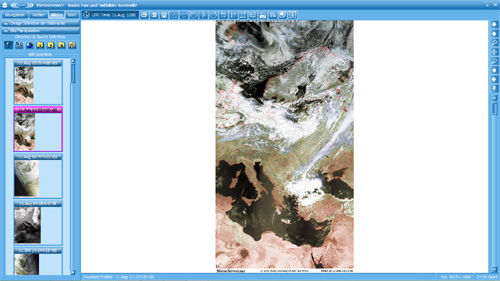
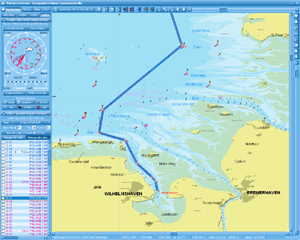
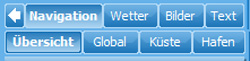
![]() versenkt die linke Kontrollleiste nach links, um mehr Platz für die
Seekarte zu bekommen. Die vier Schalter "Übersicht", "Global", "Küste"
und "Hafen" schalten jeweils eine voreingestellte Auflösung mit seinen
Details ein. Die Voreinstellung kann auf der Karte mit dem Kontext-Menü
(rechte Maustaste) eingestellt und gespeichert werden. Es verbleibt beim
Umschalten aber immer die zuletzt gemachten Einstellungen bestehen. Wenn
Sie möchten, kann durch anklicken der rechten Maustaste alles wieder auf
die Voreinstellung zurückgestellt werden.
versenkt die linke Kontrollleiste nach links, um mehr Platz für die
Seekarte zu bekommen. Die vier Schalter "Übersicht", "Global", "Küste"
und "Hafen" schalten jeweils eine voreingestellte Auflösung mit seinen
Details ein. Die Voreinstellung kann auf der Karte mit dem Kontext-Menü
(rechte Maustaste) eingestellt und gespeichert werden. Es verbleibt beim
Umschalten aber immer die zuletzt gemachten Einstellungen bestehen. Wenn
Sie möchten, kann durch anklicken der rechten Maustaste alles wieder auf
die Voreinstellung zurückgestellt werden.![]()
![]() erstellen. Danach erstellen Sie die Route durch klicken der
Maustaste auf der Karte. Dabei setzen Sie einen Wegepunkt an die
Position und es bleibt ein Faden am Mauszeiger hängen. Jedes
Klicken wird einen neuen Punkt setzen. Sie können die Route
beenden, indem Sie auf die rechte Maustaste klicken.
erstellen. Danach erstellen Sie die Route durch klicken der
Maustaste auf der Karte. Dabei setzen Sie einen Wegepunkt an die
Position und es bleibt ein Faden am Mauszeiger hängen. Jedes
Klicken wird einen neuen Punkt setzen. Sie können die Route
beenden, indem Sie auf die rechte Maustaste klicken.![]() und anschließend mit der Maus den zu ändernden Punkt anklicken. Drücken
Sie anschließend auf die rechte Maustaste, wird der Punkt vollständig
aus der Liste entfernt. Wenn Sie jedoch auf eine beliebige Position in
der Seekarte klicken, wird der Wegepunkt auf diese Position gesetzt. Nun
können zusätzlich zwischen diesen Punkt und den Folgendem noch weitere
beliebige Punkte gesetzt werden.
und anschließend mit der Maus den zu ändernden Punkt anklicken. Drücken
Sie anschließend auf die rechte Maustaste, wird der Punkt vollständig
aus der Liste entfernt. Wenn Sie jedoch auf eine beliebige Position in
der Seekarte klicken, wird der Wegepunkt auf diese Position gesetzt. Nun
können zusätzlich zwischen diesen Punkt und den Folgendem noch weitere
beliebige Punkte gesetzt werden. ![]() wird ein Klinken auf der Karte erwartet, das die Streckenmessungen
vornimmt. Es wird nach jedem Klicken ein Faden gezogen, der die Strecke
darstellt. Mit dem Klicken der rechten Maustaste wird der Faden
gelöscht.
wird ein Klinken auf der Karte erwartet, das die Streckenmessungen
vornimmt. Es wird nach jedem Klicken ein Faden gezogen, der die Strecke
darstellt. Mit dem Klicken der rechten Maustaste wird der Faden
gelöscht.![]() dienen für die sekundäre Vergrößerung der Tonnen und Beschriftung.
dienen für die sekundäre Vergrößerung der Tonnen und Beschriftung. Weil es Notebookbildschirme gibt, die geringere vertikale
Auflösung haben, (nur 800 z.B.) können die Einstellungs-Dialoge
aus oder eingeschaltet werden. Dadurch tauchen dann auch bei
größeren Bildschirmen weitere Details auf, wie z.B. die
Voreinstellungen für Celsius, Fahrenheit oder die Angaben der
Messungen in Meilen.
Weil es Notebookbildschirme gibt, die geringere vertikale
Auflösung haben, (nur 800 z.B.) können die Einstellungs-Dialoge
aus oder eingeschaltet werden. Dadurch tauchen dann auch bei
größeren Bildschirmen weitere Details auf, wie z.B. die
Voreinstellungen für Celsius, Fahrenheit oder die Angaben der
Messungen in Meilen.