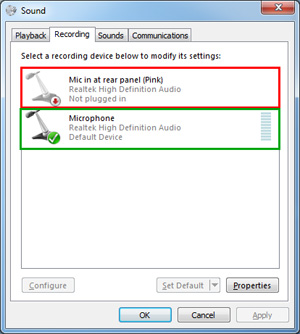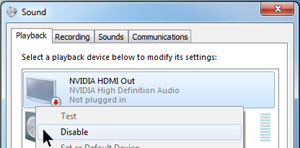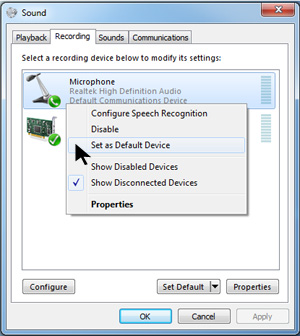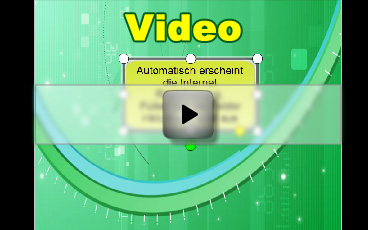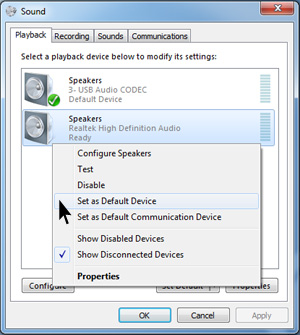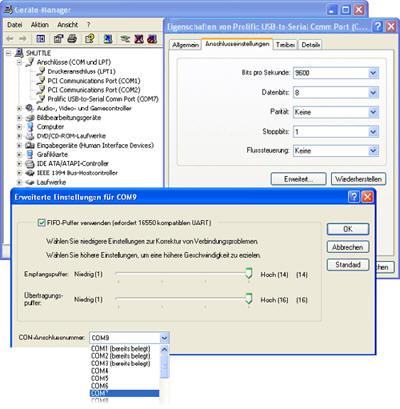How to...
|
Configuring the soundcard Windows 7 / Vista |
RadioCom needs a soundcard to function properly. Normally the audio input and output is used. SDR-radios are a different matter. Mostly only the audio output is used with these radios (further details in the SDR part).
With the help of the manual, try to locate
the sound card ports on your PC. A microphone or another audio device can be
connected to the PC with the jacks on the front, the back or on the side. These
jacks are directly connected with the soundcard or the sound processor of the
PC.
Most desktop computers have at least one line-in jack to connect a audio device
and one line-out jack to connect speakers (O).
These jacks typically appear on the back of a desktop computer. Many desktop
computers also have a microphone jack (O)
as well as a Line In jack (O),
which is often on the front of the computer.
Most laptops don't have line-in or line-out jacks, but usually have microphone (O)
and headphone (O)
jacks located on the front or side of the laptop.
In general, sound card ports have a color code.
| Colour | Function |
 |
|
|---|---|---|---|
| pink | Microphone input (often mono only) | ||
| blue | Input for line-in (recommended) | ||
| green | Line-out / headphone output or (front) speakers (stereo) | ||
You should use the Line In (O) as an audio input if available.
In the case the Line In is unavailable you can use the microphone input (O) but this Input should be used with caution. There are many settings that can interfere with the operation considerably. You should switch off in any case the following functions: microphone boost, noise suppression, DC offset, Acoustic Echo Cancellation etc.
The output is via (O) line out / speaker out.
set the correct audio input and output on Windows 7 / Vista
To set the correct audio-input and output you have to open the "SOUND" dialogue:
Windows [Start] [Control Panel] change in "View by:" to
"Large icons" and click [Sound]
|
Hint: Some sound cards need to have a connector plugged in, even if this seems to be unnecessary if you use a USB radio or the Demo-version. But the decoder part of RadioCom needs the analogue sound recording of the soundcard. We therefore recommend to plug in the supplied audio cable into the audio output. This might be annoying but it is necessary, unfortunately because otherwise the sound devices are not activated in the Windows system and so RadioCom will be unable to access it and it will give you the error message ‘Audio Init Error. Looking at the picture on the right, you see the red frame is visible but it has been marked with grey color with the remark: "Not plugged in". In this case a plug must be inserted into the jack to activate it. (see green-framed entry)
|
|
|
|
|
|
|
|
|
|
|
|
There is a video to show you how to set the soundcard correctly, so that RadioCom can work as expected.
|
You have an ICOM PCR/R 1500/2500 and Windows 7 / Vista The ICOM PCR / R 1500/2500 has its
own integrated USB sound card. An extra audio connection is not
necessary because the audio is transported via the USB cable. |
|
|
|
|
Hint: Some sound cards need to have a connector plugged in, even if this seems to be unnecessary if you use a USB radio or the Demo-version. But the decoder part of RadioCom needs the analogue sound recording of the soundcard. We therefore recommend to plug in the supplied audio cable into the audio output. This might be annoying but it is necessary, unfortunately because otherwise the sound devices are not activated in the Windows system and so RadioCom will be unable to access it and it will give you the error message ‘Audio Init Error. Looking at the picture on the right, you see the red frame is visible but it has been marked with grey color with the remark: "Not plugged in". In this case a plug must be inserted into the jack to activate it. (see green-framed entry) |
|
|
RadioCom will automatically search the COM-port where the switchbox has been connected. If you should have no free Com-port on your PC but a USB Serial Adapter. On some USB-Serial Adapters you should make sure that this port is between COM-port 1 and 9. |
|
|
If this is not the case,
you will see this and change it: The USB-serial adapter have to be in the same USB port always. Therefore, remember the position of the plug. The selected COM-Port has to be free and must not be blocked by other programs. Otherwise, RadioCom cannot be started. Programs which ‘like’ to occupy the COM-Port are cell phones and handhelds (PDA) . Please, activate these beforehand. |
|
Here are some Prolific drivers which work with our adapters without any problems:
|
Für Windows XP (Prolific) |
|
|
Für Windows 7 / Vista (Prolific) 32Bit |
If you use a USB converter, check the driver. The current one has
the date of 2005 and the version is 2.0.2.1. You can also download
this driver from the CD under: ‘Introduction/First steps/Use a USB
converter.
IMPORTANT For Win Vista and 7 users
Unfortunately, USB Serial
Adapters with Prolific chips do not work correctly under Windows
7/Vista with 64 Bit. Our tests showed that only adapters with FTDI
chips work with these operating systems. We offer functional
USB-Serial adapters in our
Shop.
Registration - Reactivation
I can not register the
Software
You can only register the Bonito software once. To register RadioCom
needs a Internet connection for a few seconds.
Please follow the instructions in
Chapter 5
If you can't register or getting the error message "Internet Open
Error" try this:
- Check if your Internet works on this computer.
- Check whether security programs do not allow that RadioCom connect
the internet.
- Deactivate theses Security Programs for this time and activate
them after a successful registration.
- If this wouldn't help contact our Support here
Contact Form and provide Name and CD-Key.
I already registered
RadioCom
If you have already registered
RadioCom you need to "REACTIVATE" the Software. Otherwise you get
the error message "CD-Key Occupied". To do this, you need the
‘Registration Access Codes’ which you were sent via e-mail after
your registration. Please follow the instructions in
Chapter 6.
I got the error message
"CD-Key Occupied"
If the Software is already registered and needs to be
"REACTIVATE". To do this, you need the ‘Registration Access Codes’
which you were sent via e-mail after your registration. Please
follow the instructions in
Chapter 6.
I lost the Registration
Access Codes
If you lost the Registration Access Codes
we can send you the current ones for a
fee of 5€.
In this case contact our Support here
Contact Form and provide Name and CD-Key
The E-Mail with the
Registration Access Codes is empty
In some cases the ISP or E-Mail provider deletes the whole text in
this E-Mail. We don't know why.
if you receive an empty E-Mail, please contact immediately our
Support
Contact Form and provide Name and CD-Key.
We will send you the codes free of charge.
The E-Mail with the E-Mail
Control Codes is empty
In some cases the ISP or E-Mail provider deletes the whole text in
this E-Mail. We don't know why.
if you receive an empty E-Mail, please contact immediately our
Support
Contact Form and provide Name and CD-Key.
We will register RadioCom here with your CD-Key and send you the
codes free of charge.
I do not receive the E-Mail
Control Code
Please check the E-Mail address you typed in.
I can
not update RadioCom
For updates you must register RadioCom first. Without
registration, you can not update. The updates are downloaded from
the Internet. Therefore, make sure that you have an Internet
connection. Re-enable the web service described in the introduction.
- Check that you have already registered RadioCom
- Check if your Internet works on this computer.
- Check whether security programs do not allow that RadioCom connect
the internet.
- Deactivate theses Security Programs for this time and activate
them after a successful registration.
- Try to reactivate the Software by following the instructions in
Chapter 6.
- If this wouldn't help contact our Support here
Contact Form and provide Name and CD-Key.
I
want to download Satellite images but I got the error message „Suffix open error“
Suffix open Error means that the codes on your
System, does not match with the Codes on the Server. This can happen, if you are
using RadioCom on 2 Computers. To fix that you have to reactivate the Software
by following the instructions in
Chapter 6.
Radio Control
I can not find my Radio in the Radio List
-
If you can not find your Radio in the list although it is controllable,
please contact us here
Contact Form.
-
If it's a brand new Model from Yeasu or Kenwood try the Drivers of the existing
Yaesu or Kenwood radios.
-
If it's a brand new Model from ICOM, install the ICOM IC-7000. After that take
the Manual of the new Radio and look for the "CIV-Address" which is a HEX Value.
Convert this Hex Value into a decimal Value using the Windows calculator (view
Scientific). Now open the "RC60.ini" in the Bonito directory´. Change the
entree "icom_radio=112" to the CIV Value
I can not control my Radio
- Check the control cable. You find a List of all Cable sets including
drawings
here.
- Check in the RadioCom Setup if you selected the correct device on the Radio
list.
- Check the baud rate on the Radio and in the RadioCom setup under (Comport
selection and Baudrate).
Not all functions are available in Software
RadioCom is mainly a En&Decoder Program and does not control all available
functions of every supported Model. The extent of the radio control varies from
device to device because of the different protocols. The Yaesu FT897 for example, have many buttons and
functions on the control panel, but the protocol contains only a few commands.
I tune my Radio on the Radio but nothing happens in
RadioCom
Mainly RadioCom controls the Radio only and does not receive commands from
the Radio. On some Radios (Kenwood TS2000/TS480, Yaesu with Auto Info (AI) like
FT-450, 2000, 5000, 9000...) you have the possibility to tune Frequencies on the
Radio and it will change in the Software too. This is also possible with ICOM
Radio with USB Connection like: 7200, 7600...but not with the regular CIV
Control.
Program
start
When starting RadioCom a small launch window appears which
shows me an error message:
Audio Init Error
This error message means that RadioCom was unable to initializing your
Soundcard.
- To fix it check "Configuring the soundcard"
in the How to... section.
- Some sound cards need to have a connector plugged in to be active.
- RadioCom was not started as Administrator.
Radio Init Error
This error message means that RadioCom was
unable to initializing your COM-Port or the USB-Radio.
| - Look at Chapter 3 "Connecting the Radio" and check if the proper Switchbox is connected to a free and working COM-Port. |
| - Mobile phone and PDA programs like to use the COM-port and are active, even though the hardware is not connected. This happens because the respective software is started when the computer boots. Most of the time these programs are indicated in the info part of the task bar, next to the clock in the lower right corner of the screen. Click the symbol with your right mouse button and select “exit”. This will clear the COM-port until the next boot. If you use "Active Sync" make sure that in "options" scanning the COM-Ports is disabled. |
| - On Windows Vista/7 make sure that RadioCom was started "as Administrator". |
| - If you use a USB-Serial Adapter read "setting the COM-Port" in the How to... |
| - USB Serial Adapters with Prolific chips do not work correctly under Windows 7/Vista with 64 Bit. Our tests showed that only adapters with FTDI chips work with these operating systems. We offer functional USB-Serial adapters in our Shop. |
Radio Init Error when using USB-Radios |
| - make sure you followed this installation guide: USB-Radio / SDR Installation |
| - If using a USB Radio make sure that the radio is correctly installed and has no "!" or "?" in the Windows Device manager. |
| - It is important to install the supplied driver and not the Windows supplied driver or something out of the Internet!!! Those Drivers may not have all the important information's which are needed to identify the receiver by your computer system |
| - If your receiver comes with a special application software from the manufacturer, like the Winradio, be sure that you install the newest version. Check the website of the manufacturer for updates. Don't use BETA Versions. |
| - Do NOT run the receivers application software while using RadioCom!!! |
| - Test the Switchbox on a different Computer. If RadioCom can't find it there as well, it might be that the Switchbox is defective. This is quite rare (at 1000 "Switchboxes" is only 1 defective), but of course this can still be the problem. |
| - If this wouldn't help contact our Support here Contact Form and provide: Radio type, Switchbox type, Connection type. |