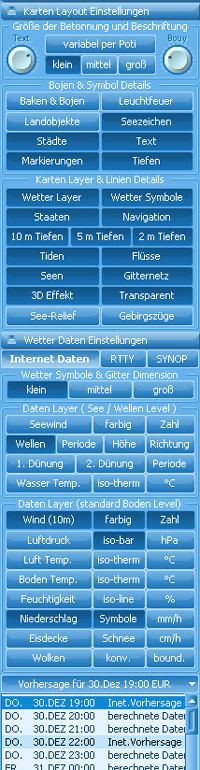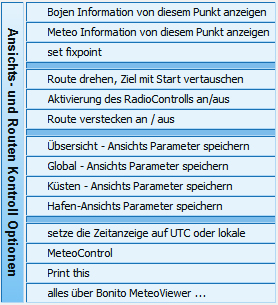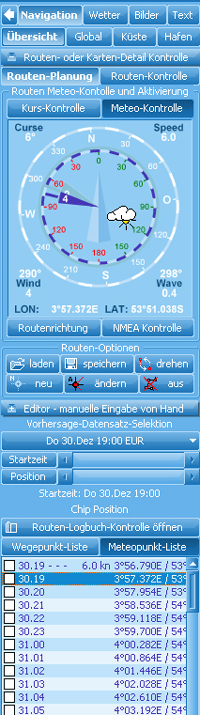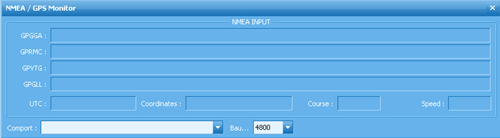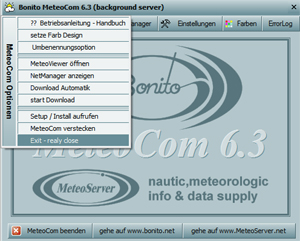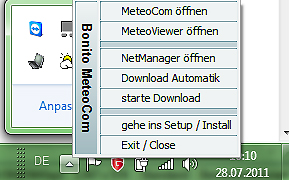|
|
MeteoCom ist das
Empfangsprogramm. Erscheint die Fehlermeldung "missing Right Privileges - start the Program as Administrator", müssen Sie es starten indem Sie das ICON mit der rechten Maustaste anklicken und "als Administrator ausführen" anwählen. Es erscheint nun das Fenster MeteoCom Background Server mit den Einstellungen.
1.) Im Programmteil "Einstellungen" stellen Sie Ihren geografischen Kartenbereich sowohl für den Internet Service ein als auch vom Radio Service ein. 2.) Legen Sie fest welche alten Wetterdaten wann gelöscht werden sollen, um nicht unnötig Speicher auf der Festplatte zu füllen. 3.1) Möchten Sie Internetdaten herunterladen so gehen Sie in den Programmteil "NetManager", wählen dort die welche Informationen Sie laden möchten und für welchen Zeitraum. Starten Sie den Download. Nach Beendigung des Ladevorgangs zeigt MeteoCom an, dass die Daten auf dem neusten Stand sind, in rot. Aus dem NetManager heraus können Sie den "MeteoViewer" starten und sich die ladenden Daten anschauen. 3.2) Möchten Sie Wetterdaten über SSB empfangen wechseln Sie zu dem Programmteil "RadioManager". / "RadioControl" Suchen Sie sich in der Shedulelist Ihr Gebiet heraus und schauen welchen Sender Sie empfangen können. Durch das doppelklicken auf einen Sendereintrag in der Frequenzliste wird der Sender eingestellt und alle Parameter automatisch eingestellt. Die Frequenzanzeige zeigt eine abweichende Frequenz als in der Liste eingetragen ist. Probieren Sie die Frequenzen durch welchen Sender Sie am besten empfangen können. Um so besser das Signal ist, desto Fehlerfreier sind dann auch die empfangenden Daten, die später in die Weltkarte übernommen werden. Haben Sie einen passenden Sender gefunden, so lassen Sie ihn erst einmal eine Weile empfangen. Empfangen Sie fehlerfrei den Kopf und Fuß einer Meldung, dekodiert MeteoCom automatisch die empfangen Daten und speichert sie in der richtigen Rubrik ab. Empfangende Texte wie Synop Daten, RTTY und Navtex unter "Text" und ggf. unter "Wetter" in der Weltkarte. Faxkarten finden Sie unter "Bilder".
MeteoCom ist in folgende Programmteile aufgeteilt: 1.)
Info
2.)
NetManager
3.)
RadioControl
4.)
Einstellungen
5.)
Farben
6.)
ErrorLog
Unter "Info" können Sie jederzeit nach schauen welche Software Sie haben und welche Versionsnummer. Klicken Sie auf "MeteoCom beenden" werden alle Prozesse von MeteoCom komplett. Dieses Programm läuft nämlich permanent im Hintergrund. Durch das Betätigen des „Schließen“ Knopfes wird das Programm nicht ausgeschaltet, sondern versteckt sich, als kleines „Wölkchen“-Symbol, im Infobereich der Taskleiste (links neben der Uhr) und arbeitet dort weiter. Außerdem werden Sie durch klicken der Schaltflächen "gehe auf www.bonito.net" oder gehe auf "www.meteoserver.net" auf unsere Internetseite weitergeleitet. Dort finden Sie alle Informationen zu unseren Produkten, Zubehör, Services und unsere Kontaktdaten.
Hier können Sie die Grundeinstellung des Programms vornehmen. Diese Einstellungen sind in zwei Bereiche unterteilt: Dem „Internet Service“ und dem „Radio Service“. Auf der Seite „Internet Service“ regeln Sie nur die Einstellungen für den Internet Betrieb. Sie benötigen hierfür die Internet-Option um diesen Service zu nutzen. Haben Sie diese Option nicht erworben, können Sie nur den "Radio Service" konfigurieren und der linke Teil "Internet Service" ist ausgegraut. Alle Informationen, Angebote, Preise usw. über den Internetservice erfahren Sie auf unserer Internetseite www.bonito.net/shop
Lösche alte Daten nach
selektiertem Tag Geografischer Kartenbereich für
Download automatische
Download - Archivierung Es
ist vorgesehen, dass auch andere Programme die Daten von MeteoCom nutzen
können. Zu empfehlen ist im Moment das Logbuch von TRIPCON
http://www.tripcon.de. Auf der Radio Service Seite können
Sie Einstellungen für den Betrieb über SSB / Kurzwelle regeln. Sollte das RadioControl aus sein, obwohl Sie es nutzen möchten,
überprüfen Sie ob die Switchbox am PC steckt und ob der COM-Port richtig
ausgewählt ist. Weitere Infos dazu weiter unter den FAQ´s. Sollten die Einstellungen verstellt sein z.B. durch testen, dann können Sie mit „wiederherstellen“, die bereits gespeicherten Einstellungen laden und somit wieder herstellen. Lösche alte Daten nach selektiertem Tag Geografischer Kartenbereich für Radioempfang
Über das Internet können Sie
schnell und einfach Wetterdaten herunterladen. Klicken Sie dazu im
MeteoCom Backgroundserver auf "NetManager".
Time
Management des Downloadservice Mit dem Knopf "auto
download“ können Sie zeitlich bestimmen, wann Sie eine
Verbindung herstellen möchten. Wenn Sie „Auto Download“
aktivieren, stellt MeteoCom selbstständig eine
Internetverbindung zum MeteoServer her und lädt die
voreingestellten Wetterdaten. Die Statusleisten „Internet Download“, „berechnen“ und „Arbeitszeitdauer“ zeigen den aktuellen Status des jeweiligen Prozesses an. Wenn Sie möchten, das MeteoCom automatisch nach Programm Updates schaut, können Sie Dieses unter "Update-Optionen" einstellen. MeteoCom überprüft dann jedes Mal, wenn Sie Daten vom MeteoServer herunterladen, ob Programmupdates vorhanden sind. Diese werden automatisch installiert. registrieren Sollte eine Fehlermeldung erscheinen beim Herunterladen der Daten, wie z.B. "Session open error" können Sie hier das Fenster zur Manuellen Reaktivierung öffnen und den Service reaktivieren. Datenzugang noch für: Hier sehen Sie auch, für wie viele Tage Sie noch den Datenzugang zum MeteoServer haben um Wetterinformationen zu laden. Updates hingegen sind jederzeit verfügbar auch ohne Datenzugang. Selektion für festes Internet zu Hause und mobiles Internet (W-LAN Stick, usw) Da Sie MeteoCom sowohl zu Hause als auch unterwegs benutzen können und Sie unterwegs nur ausgewählte Daten laden möchten, können Sie zwischen „Home Service“ und dem „Mobile Service“ unterscheiden. Sie können den „Home Service“ gänzlich anderes konfigurieren als den „Mobile Service“. Zum Beispiel wählen Sie im „Home Service“ einige Satellitenbilder und alle Werte für Vorhersagedaten und Synopdaten bis zu 6 Tagen aus. Im „Mobile Service“ wählen Sie, wenn Sie kein festes Internet haben, nur die wichtigsten Werte von Vorhersage- und Synopdaten. Im Dialogfeld „Lade xx Tage Vorhersage“ stellen Sie ein, für wie viel Tage Sie die Wettervorhersage herunterladen möchten. Wir empfehlen drei bis fünf Tage. Das gleiche gilt für die Synopdaten. Die Internet Wetterdaten des MeteoServer bestehen aus unterschiedlichen Werten wie Wind, Wellen, Niederschlag usw. Wählen Sie unter "Wetter Details" die gewünschten Werte aus
Bitte beachten Sie, dass je mehr Informationen, Werte und je nach Größe des Gebiets , sich das Downloadvolumen vergrößert oder auch verkleinert. "Synopdaten“ sind gemessene Werte und
keine Vorhersagedaten. Diese sind die Grundlage aller Vorhersagen und
geben die Werte an, die Sie tatsächlich umgeben bzw. Sie umgeben haben.
Sie sind also Rückwirkend, so wie auch die Satellitenbilder. Sie können
diese Synopdaten nicht nur via SSB-Radio empfangen, sondern auch vom MeteoServer downloaden.
Nach erfolgreichem herunterladen finden Sie die Daten im MeteoViewer sortiert unter Rubrik "Wetter" unter Internetdaten und Synop. Wenn Sie Satteliten Bilder geladen haben finden Sie diese in der Rubrik " Bilder"
|
||||||||||||||||||
Klicken Sie im MeteoCom auf "RadioManager" und wählen unten rechts „RadioControl“ aus. Sie müssten jetzt bereits oben im Frequenzspektrum viele Ausschläge sehen. Sollte Dies nicht der Fall sein, müssen Sie im „Audio CTRL“ die Soundkarteneinstellungen überprüfen und ggf. richtig einstellen. Bitte überprüfen Sie auch, ob das Radio eingeschaltet ist. |
|
Der „RadioManager“ ist der
Teil, der den Live Empfang kontrolliert. MeteoCom ist nach
Installation in der Lage,
bis zu zwei SSB Radios und eine Navtex Receiver Antenne
oder eine Mörer WeatherInfobox gleichzeitig zu betreiben.
In diesem Programmteil können Sie die Farbgebung der verschiedenen Layer (Ebenen) verändern, die Sie im MeteoViewer sehen. Diese Option empfehlen wir ausschließlich kundigen Benutzern. Sollte es aber doch zu einer unerwünschten Farbveränderung gekommen sein, können Sie diese mit dem Feld „reset” wieder zurücksetzten. Jeder einzelne Wert (°C, Hektopascal, Beaufort) wird durch eine spezielle Farbe gekennzeichnet. Als Erstes wählen Sie mit dem Dialogfeld „Layer auswahl“ die zu verändernden Ebenen aus. Wählen Sie in der Farbskala eine Farbe oder einen Wert aus und verändern Sie mit den RGB-Reglern die Farbe des gewünschten Wertes. Wiederholen Sie diesen Vorgang gegebenenfalls mit einer zweiten Farbe oder einem Wert, zu dem skaliert werden soll. Klicken Sie nun das Feld „Farbskalierung warte auf 1.Klick…“ an, wählen wieder einen veränderten Wert/Farbe aus, den sie gerade verändert haben und klicken Sie dann auf den Wert/Farbe zu dem skaliert werden soll. Durch Anklicken des Feldes „Save“ (speichern) können Sie diese Skala abspeichern.
Jegliche Fehlermeldungen werden hier geloggt. Schauen Sie unter den FAQ´s ob Sie die Fehlermeldung finden und gehen Sie ggf. vor wie dort beschrieben. Sollte die Fehlermeldung nicht dabei sein oder Sie kommen nicht zurecht, wenden Sie sich an uns.
Design ändern
Internet Daten, RTTY und Synop
MeteoCom rechnet die von den Wetterstation empfangenen Vorhersagetexte (RTTY) und Synopdaten (Istwerte) um und stellt Sie unter dem jeweiligen Reiter grafisch dar. Die empfangen Daten und die Qualität können Sie unter der Rubrik "Texte" prüfen. Das heißt z.B. wenn Sie keine , wenige oder nur Fehlerhafte Vorhersagen über einen Empfänger empfangen haben, finden Sie unter "RTTY" ggf. keine Wetterinformationen. Sie können über den MeteoViewer Internetdaten herunterladen, wie zuvor auch im NetManager. Dieses können Sie im "Internet Downloadbereich" tun . Klicken Sie dort als erstes auf "Download Voreinstellungen" um die Einstellungen für den Download vorzunehmen, wie z. B. welches Gebiet, welche Werte, was geladen und wann welche Informationen gelöscht werden sollen.
Das Gebiet kann ausgewählt werden,
indem Sie das rote Quadrat auf den Bereich setzen, welchen Sie
herunterladen möchten. Sie können es jederzeit vergrößern, verkleinern
und verschieben. Sie können aber auch den "geografischen Kartenbereich"
direkt auswählen, sowie vorher im MeteoCom unter Einstellungen. Um zu prüfen, ob ein neues Programm Update verfügbar ist, bzw. ob es geladen und installiert werden soll, können Sie unter "Update-Optionen" einstellen.
Im "geografischen Bereich" können Sie die
Koordinaten Ihres Gebiets eingeben oder einen vordefinierten Bereich anwählen. Bitte beachten Sie, dass je mehr Informationen, Werte und je nach Größe das Gebiets , sich das Downloadvolumen vergrößert oder auch verkleinert. Die Update-Optionen werden dann zusammen mit den Internetdaten geladen. Wenn Sie also unterwegs sind und Internetdaten z.B. über einen Internet Stick laden, wäre es kostengünstiger die Update-Option vorher abzuwählen, um das Download Volumen gering zu halten.
Die herunter geladenen Wetterdaten finden Sie:
Hier werden die via SSB empfangenden Vorhersagen (RTTY) grafisch dargestellt.
Achten Sie darauf, dass Synopdaten gemessene Ist-Werte sind und daher nur rückblickend angezeigt werden.
Verwenden Sie eine WEATHERiNFOBOX von Mörer, die einen Barographen enthält, wird Dieser ebenfalls im MeteoViewer angezeigt.
Darstellung der Wetterinformationen Der Dialogschalter ‚+’ erweitert das Dialogfeld. Wenn der Schalter aber ein ‚-’ hat, ist das entsprechende Dialogfeld versteckt.
Mausrad Funktion Die Navigation der Ansicht kann bequem mit der Maustaste und dem Mausrad durchgeführt werden. Zoomen mit dem Mausrad und verschieben mit der rechten Maustaste.
Navigieren Sie auf der Karte mit den Bildlaufleisten „Links/Rechts“ und „Oben/Unten“. Sie können auch die schwarzen Pfeile auf der rechten Seite verwenden oder einen Ausschnitt mit der Maus auswählen. Dazu richten Sie den Mauszeiger auf den oberen linken Bereich des Gebiets, welches Sie vergrößern möchten. Ziehen Sie den Mauszeiger auf der Karte in diagonale Richtung, bis Sie das zu vergrößernde Gebiet erreicht haben. Dann lassen Sie die Maustaste wieder los. Unter dieser Navigationsleiste befindet sich ein Schieber, der das Zoomen noch mehr vereinfacht: gehen Sie mit der Maus auf eine Position und betätigen Sie die „rechte Maustaste“. Ein Kontextmenü wird nun geöffnet. Wählen Sie darin setze Fixpunkt aus. Wenn Sie jetzt den Zoomschieber verwenden, zoomen Sie immer wieder auf die ausgewählte Position zurück. Auch wenn Sie in andere Bereiche zoomen und schnell auf Ihre Position zurück wollen, brauchen Sie nur kurz den Zoomschieber zu betätigen.
Drucken Geschwindigkeit und Play Zeitschieber - TimeSlider Internet Download Bereich
Unter der Rubrik "Bilder" werden alle Arten von Bildern angezeigt. Sowohl die über SSB empfangenden oder übers Internet herunter geladenen Bilder.
Bilder die Sie in den Mülleimer verschieben werden erst nach 8 Tagen endgültig gelöscht. Sollten Sie sich also mal vertan haben, sind die Bilder nicht gleich verschwunden, sondern können wieder zurück geholt werden. In „Bildauswahl“ befinden sich die Bilder nach Datum sortiert. Durch Doppelklick auf ein Bild wird dieses im großen Fenster rechts angezeigt und kann hier nun angeschaut oder bearbeitet werden.
Weitere Bearbeitung synchronisieren Schräglauf
Korrektur Bild zuschneiden Bild invertieren Bild drehen ICO RPM
Hier werden alle empfangenden Texte, wie Vorhersagen, Warnungen, Navtex usw. dargestellt. Die Texte der verschiedenen Gebiete werden automatisch im passenden Ordner abgelegt. Somit finden Vorhersagen zum Beispiel für das Mittelmeer auch nur im Ordner „Mediterran“ und Navtex im „Navtex“ Ordner. Somit entfällt lästiges Suchen nach dem richtigen Wetterbericht. Sie können die Texte auch ganz einfach oben mit der Symbolleiste bearbeiten. Wie z.B. den Text vergrößern, etwas markieren oder drucken, wie Sie es vielleicht bereits von anderen Textbearbeitungsprogrammen kennen.
Symbolleiste Text
Drucken Speichern +
Speichern unter CLR Format
Wenn Sie die Navigations-Option erworben haben, dann ist der Schalter Navigation zusehen. Dieses ist ein Chart-Plotter, mit allen üblichen Details und Funktionen, die über das Internet aktualisiert werden
Das heißt es wird errechnet wann Sie zu welcher Uhrzeit an welchem Punkt auf Ihrer Route sind und Sie können schon vorab sehen welche Wetterverhältnisse Sie dann zu dem Zeitpunkt umgeben. Somit haben Sie die Möglichkeit bei schlechten Wetterverhältnissen besser zu entscheiden, ob Sie ggf. später oder früher die Route antreten oder vielleicht doch einen anderen Weg nehmen. Sie sehen genau wo die Wetterverhältnisse besser oder schlechter sind und können eine evtl. gute Chance nutzen um besser und sicher an Ihr Ziel zu gelangen. Der Schalter
Wie von der Wetterseite her bekannt, befindet sich ganz oben eine Toolbar mit noch zusätzlichen Schaltern. Diese spiegeln die Schalter von der Routen-Kontrolle wieder. Die bekannten Steuerelemente bleiben aber gleich, wie z.B. der Schieber (TimeSlider) für die Zeit und Schalter für die Wetteranimation.
Die Uhrzeit Drucken Route laden
Eine neue Route
Klicken Sie den Schalter Messen
Routen-Kontrolle – NMEA Verbindung
|
| (c) 2000-2011 BONITO Germany |
| Web: www.bonito.net - www.hamradioshop.net - www.meteoserver.net - www.wetterinfoshop.de |

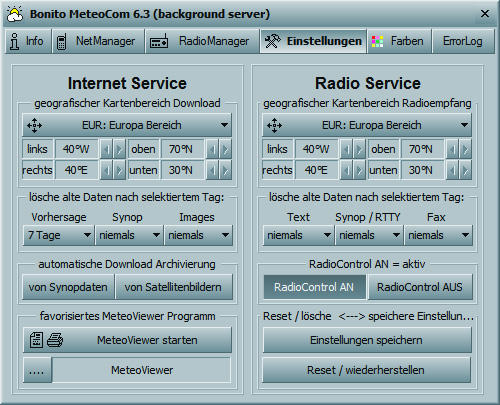

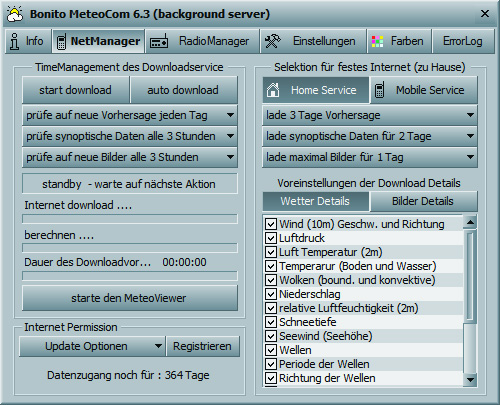
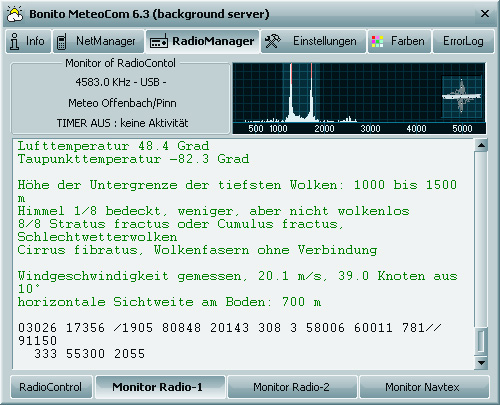
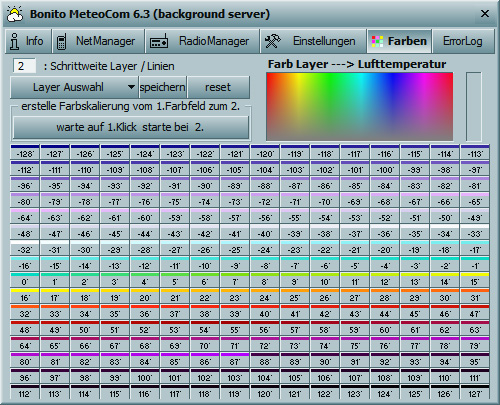
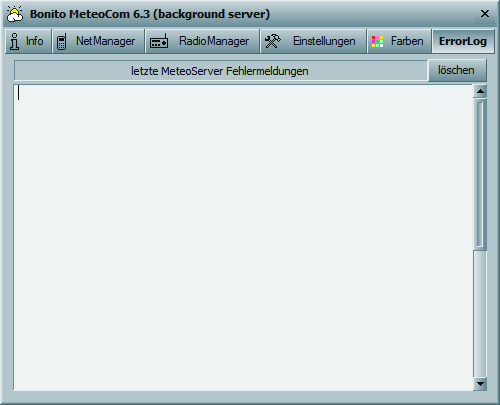
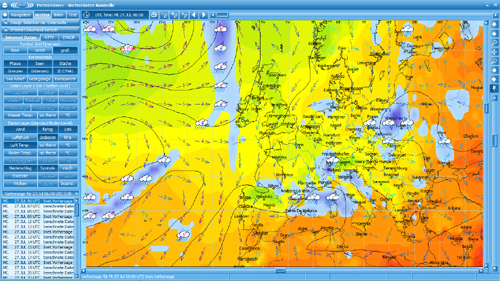
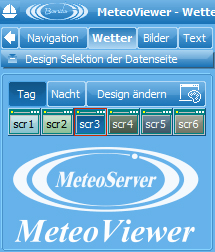
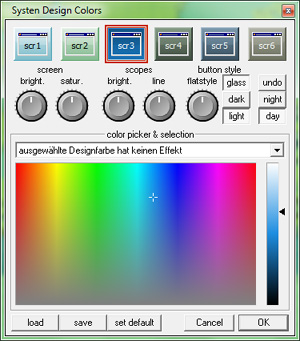
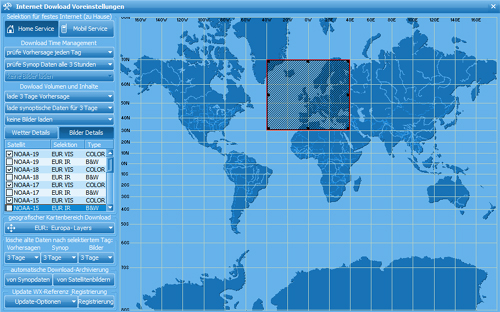
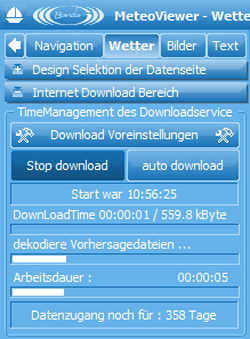
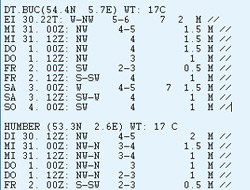
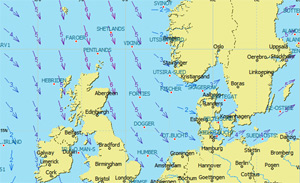
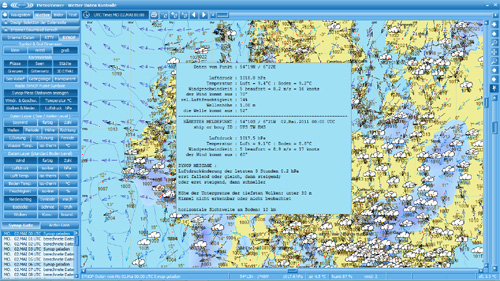
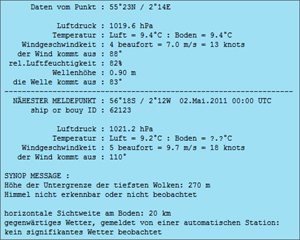
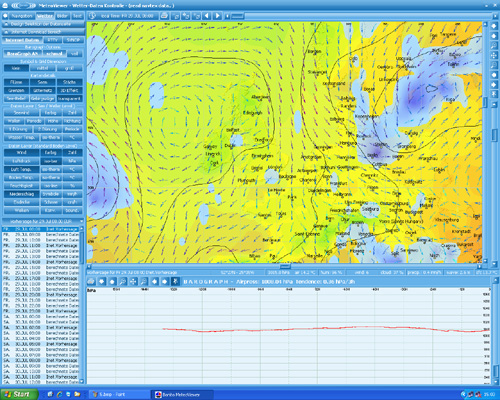
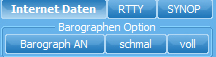
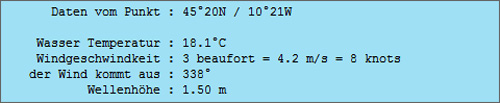

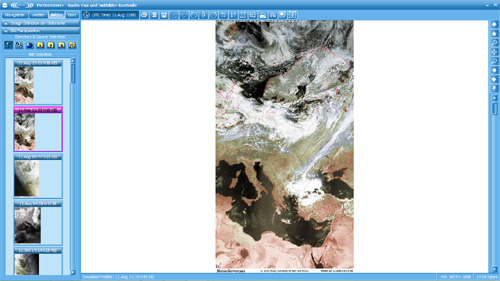
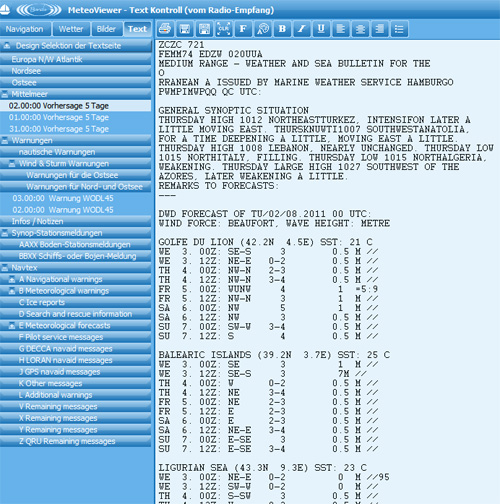
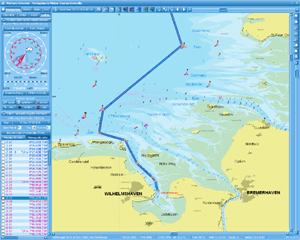
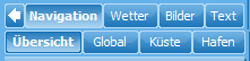
 Weil es Notebookbildschirme gibt, die geringere vertikale
Auflösung haben, (nur 800 z.B.) können die Einstellungs-Dialoge
aus oder eingeschaltet werden. Dadurch tauchen dann auch bei
größeren Bildschirmen weitere Details auf, wie z.B. die
Voreinstellungen für Celsius, Fahrenheit oder die Angaben der
Messungen in Meilen.
Weil es Notebookbildschirme gibt, die geringere vertikale
Auflösung haben, (nur 800 z.B.) können die Einstellungs-Dialoge
aus oder eingeschaltet werden. Dadurch tauchen dann auch bei
größeren Bildschirmen weitere Details auf, wie z.B. die
Voreinstellungen für Celsius, Fahrenheit oder die Angaben der
Messungen in Meilen.